
Hướng dẫn cài đặt TeamViewer 10 để kết nối máy tính từ xa
Bạn muốn cài đặt TeamViewer vào máy tính để kiểm tra hoặc kết nối với máy tính khác? Hãy đọc bài viết này để biết cách đơn giản nhất để cài đặt phần mềm này.
Tính năng nổi bật của Team Viewer:
- Hỗ trợ kết nối và điều khiển máy tính dễ dàng qua internet.- Tổ chức cuộc họp trực tuyến hiệu quả.- Kiểm soát máy tính một cách thuận tiện.- Hỗ trợ ghi lại quá trình làm việc và lưu dưới định dạng AVI.Yêu cầu hệ thống:
Team Viewer có thể cài đặt trên hầu hết các hệ điều hành phổ biến như Windows, Mac Osx.
Bước 1: Đầu tiên, bạn cần có tập tin cài đặt TeamViewer. Nếu chưa có, bạn có thể tải phiên bản mới nhất tại đây: Tải TeamViewer
Bước 2: Tiếp theo, mở tệp cài đặt và bắt đầu quá trình cài đặt TeamViewer.
Sau khi tải xong, bạn mở tệp cài đặt. Một cửa sổ xuất hiện để người dùng thiết lập cách sử dụng và phiên bản cài đặt của phần mềm.
Bước 2: Tiếp theo, bạn chọn các tính năng cài đặt phiên bản phần mềm.
TeamViewer sẽ hỏi 'Bạn muốn xử lý phần mềm như thế nào?' và cung cấp 3 lựa chọn: instant, Instant to control this computer later form remote và Run Only.
- Chế độ instant: Cài đặt đầy đủ TeamViewer vào máy tính của bạn, sử dụng tất cả tính năng mà không gặp lỗi.
Chế độ Điều khiển máy tính từ xa sau này: Chế độ cài đặt chỉ cho phép cài đặt phiên bản TeamViewer sử dụng tính năng điều khiển máy tính từ xa, các tính năng khác sẽ không được hỗ trợ. Thích hợp cho sửa chữa máy tính hoặc nhân viên IT.
Chế độ Chỉ Chạy: Cho phép TeamViewer hoạt động mà không cần cài đặt. Phần mềm TeamViewer không được cài đặt vào máy tính và không lưu trữ trong Registry. Phù hợp cho việc sử dụng TeamViewer trên máy tính khác hoặc cho những người không muốn cài đặt phần mềm.
- Sau khi chọn chế độ cài đặt phần mềm, bạn tiếp tục chọn ở phần Làm thế nào bạn muốn Sử dụng TeamViewer (bạn muốn sử dụng TeamViewer theo hình thức nào). Cũng giống như lựa chọn phiên bản cài đặt, phần này có 3 lựa chọn cho người dùng: sử dụng trong môi trường doanh nghiệp/thương mại, sử dụng cá nhân/không thương mại, cả hai.
- Sử dụng cho Doanh nghiệp/Thương mại: Phiên bản dành cho các công ty, tập đoàn. Người dùng sẽ phải trả phí khi sử dụng vì là môi trường doanh nghiệp.
Sử dụng cá nhân/không thương mại: Phiên bản dành cho người sử dụng cá nhân và không sử dụng cho mục đích thương mại. Người dùng sẽ không phải trả phí khi sử dụng TeamViewer.
- Cả hai: Phiên bản tích hợp cả hai phiên bản, dành cho cả doanh nghiệp và cá nhân. Người dùng có thể chuyển đổi dễ dàng giữa phiên bản trả phí và phiên bản miễn phí. Sau khi chọn, bạn có thể đánh dấu vào Hiển thị Cài đặt Nâng cao để tùy chỉnh, sau đó nhấn vào ô Chấp nhận - Hoàn thành.
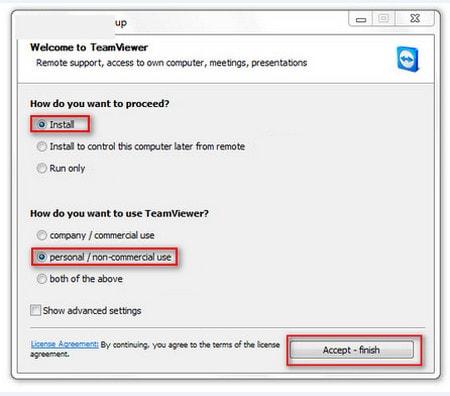
Bước 3: Sau khi nhấn Chấp nhận - Hoàn thành, hệ thống sẽ mở một cửa sổ mới. Cửa sổ này yêu cầu người dùng cài đặt và thiết lập một số tính năng của TeamViewer như:
Sử dụng In từ xa TeamViewer: sử dụng phần mềm này như một công cụ kết nối với máy in ở xa, liên kết và tạo cuộc họp với phần mềm Outlook.
Sử dụng TeamViewer VPN: Chế độ cho phép TeamViewer kết nối với phần mềm VPN.
Sử dụng TeamViewer add-in Outlook: Chế độ cho phép TeamViewer tích hợp vào Outlook.
Ngoài ra, cửa sổ này cũng cho phép người dùng thiết lập lưu trữ phần mềm. Bạn có thể thay đổi thư mục lưu trữ bằng cách nhấn vào Duyệt...Sau khi hoàn tất mọi thứ, hãy nhấn vào thư mục Hoàn thành để chuyển sang bước tiếp theo.
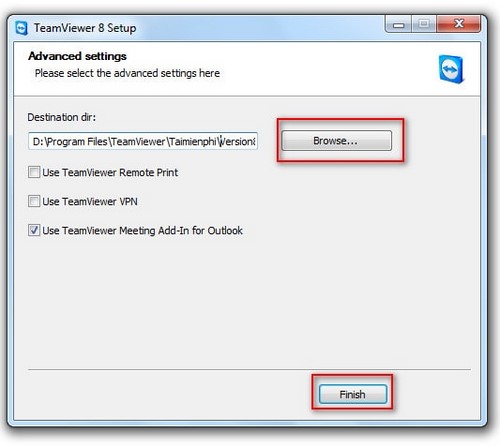
Sau khi bạn nhấn Hoàn thành, hệ thống sẽ tự động cài đặt phần mềm vào máy tính của bạn.
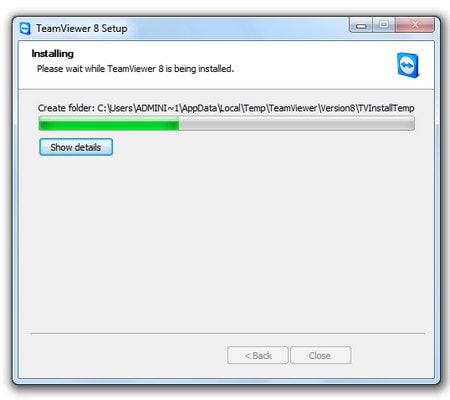
Bước 4: Khi quá trình cài đặt hoàn tất, hệ thống tự động mở giao diện của phần mềm.
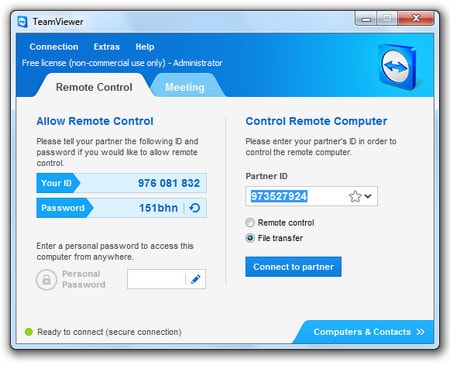
TeamViewer, ứng dụng điều khiển máy tính từ xa, giúp bạn sử dụng máy tính ở nhà thông qua một máy tính khác. Phương pháp đơn giản này cho phép bạn điều khiển máy tính từ xa bằng thiết bị kết nối qua mạng Internet hoặc mạng khác. Ngoài chức năng điều khiển, TeamViewer còn hỗ trợ cài đặt ứng dụng và quản lý tập tin, chuyển dữ liệu giữa máy địa phương và máy tính từ xa.
Link nội dung: https://aicschool.edu.vn/cach-cai-dat-teamviewer-10-a47315.html