
Sửa lỗi không nhận được thư đến trong Gmail trên iPhone
Lỗi không nhận được thư đến trong Gmail trên iPhone là vấn đề nhiều người dùng iOS gặp phải. Điều này khiến bạn cập nhật trễ hoặc bỏ lỡ những thông tin quan trọng của mình trên Email. Vậy tại sao không nhận được thư đến trong Gmail và cách sửa lỗi ra sao. Tìm hiểu ngay!
Dấu hiệu lỗi không nhận được thư đến trong Gmail trên iPhone
Lỗi không nhận được thư đến trong Gmail trên iPhone thực chất là một lỗi về thông báo. Gmail của bạn không nhận được bất cứ phản hồi nào khi có người gửi mail qua.

Điều này cực kì bất tiện với những người thường xuyên làm việc trên Gmail.
Tại sao không nhận được thư đến trong Gmail?
Có nhiều lý do gây ra tình trạng Gmail không nhận được thư iOS. Sau đây là một số nguyên nhân thường thấy mà người dùng gặp phải:
- Kết nối mạng không ổn định: Không có kết nối Internet hoặc mạng không ổn định.
- Điện thoại đang trong chế độ tiết kiệm pin: Chế độ này giúp cho điện thoại giảm mức độ tiêu thụ pin. Bằng việc tắt hết các kết nối mạng và hạn chế các thông báo để kéo dài thời gian dùng pin.
- Điện thoại bị lag: Điện thoại bị giật - lag khiến các thông báo bị chậm và Gmail cũng vậy.
- Thông báo của Gmail chưa bật: Bạn chưa cấp quyền thông báo cho Gmail. Thì sẽ gây ra lỗi.
- iOS lỗi: Phần mềm iOS đang chạy trên chiếc máy của bạn quá lỗi thời, cũng có thể dẫn đến lỗi
Xem thêm Top 4 điện thoại iPhone cũ giá rẻ đáng mua nhất tháng 7/2024 tại Điện Thoại Vui:
[dtv_product_related category='may-cu/dien-thoai-cu/iphone-cu']

Khi sử dụng iPhone, bạn nên chú ý những vấn đề này để hạn chế lỗi không nhận được thư đến trong Gmail.
Cách sửa lỗi trên iPhone không nhận được thư đến trong Gmail
Với lỗi này có rất nhiều cách để khắc phục. Cùng điểm qua 1 số cách sửa lỗi Gmail không nhận được thư iOS dưới đây:
Kiểm tra mạng nếu lỗi không nhận được thư đến trong Gmail trên iPhone
Bạn hãy thử coi xem điện thoại có bật mạng 3G/4G/5G chưa. Hoặc kiểm tra xem iPhone có bật chế độ máy bay. Nếu chưa bật mạng thì bật lên nếu có bật chế độ máy bay thì tắt đi.
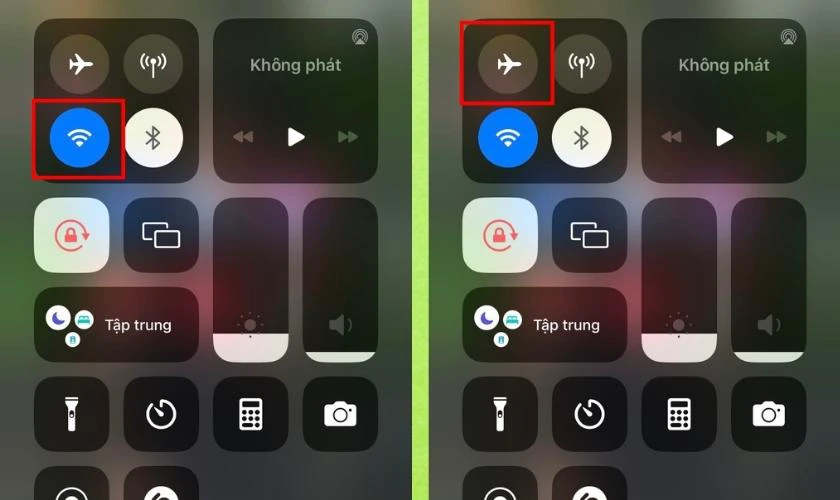
Việc bật mạng và tắt chế độ máy bay sẽ giúp bạn sửa được lỗi không nhận được thư đến trong Gmail trên iPhone.
Đặt lại cài đặt mạng nếu gặp lỗi về Gmail
Để đặt lại cài đặt mạng, bạn thực hiện theo các bước như sau:
Bước 1: Vào Cài đặt, chọn Cài đặt chung và nhấn Chuyển và đặt lại iPhone.
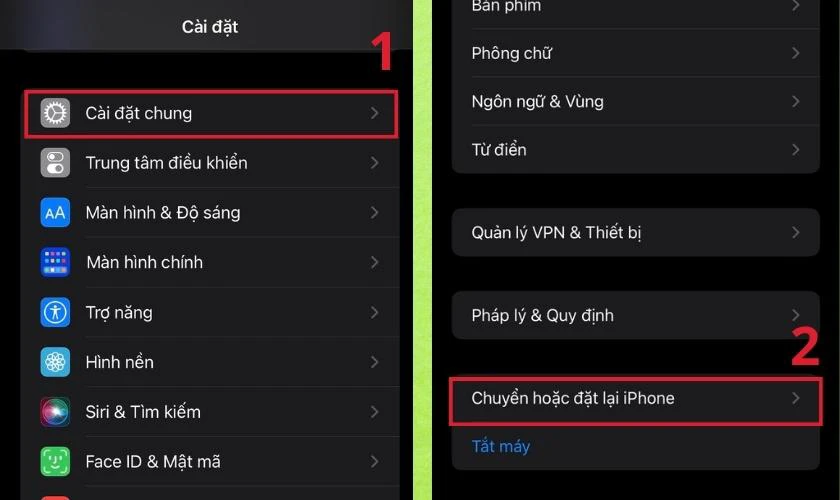
Bước 2: Chọn mục Đặt lại, sau đó chọn tiếp Đặt lại cài đặt mạng.
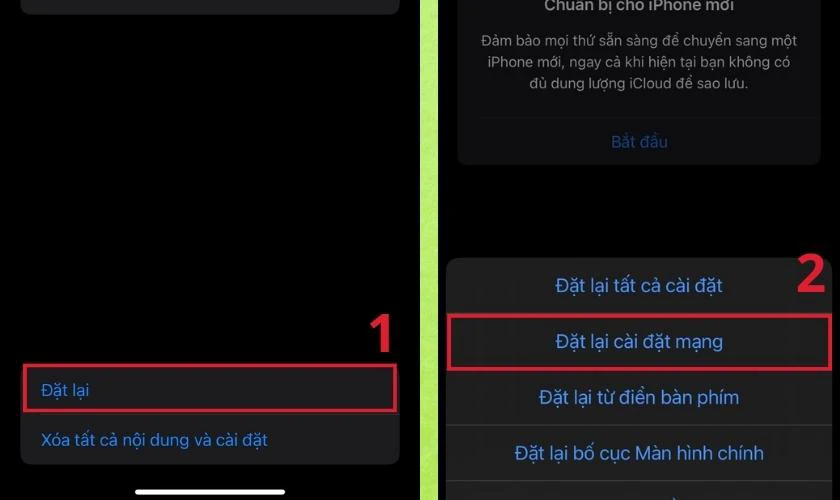
Chỉ với 2 bước trên, bạn đã có thể khắc phục lỗi Gmail không nhận được thư iOS rồi.
Tắt chế độ tiết kiệm pin khi trên iPhone lỗi không nhận được thư đến trong Gmail
Muốn tắt chế độ tiết kiệm pin, bạn có thể làm theo các bước bên dưới:
Bước 1: Bạn vào Cài đặt của điện và chọn mục Pin.
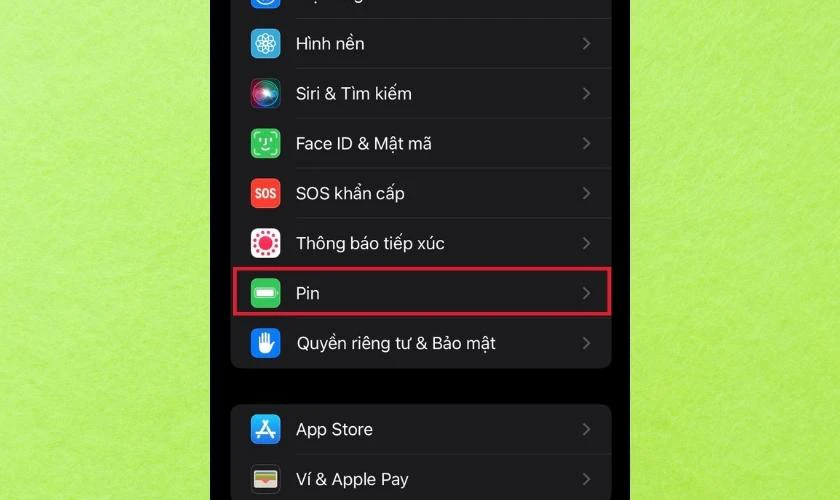
Bước 2: Tại đây bạn gạt nút tắt Chế độ nguồn điện thấp.
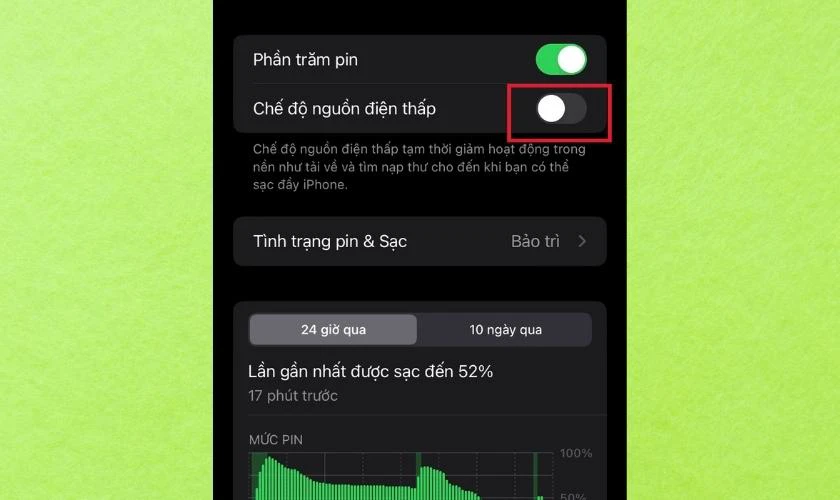
Bạn hãy làm đúng theo các bước trên để sửa lỗi nhé.
Cài đặt thông báo nếu nhận thấy lỗi Gmail
Bước 1: Mở Cài đặt, chọn vào mục Thông báo.
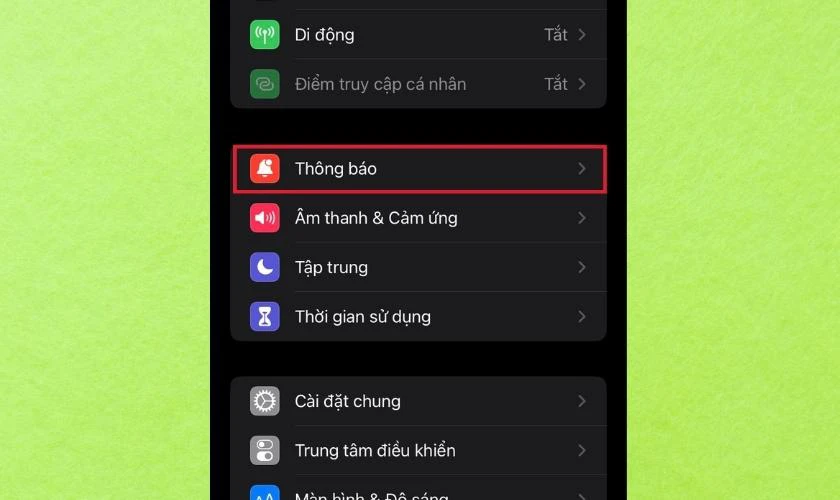
Bước 2: Tiếp tục chọn Mail, sau đó hãy gạt mục Cho phép thông báo lên.
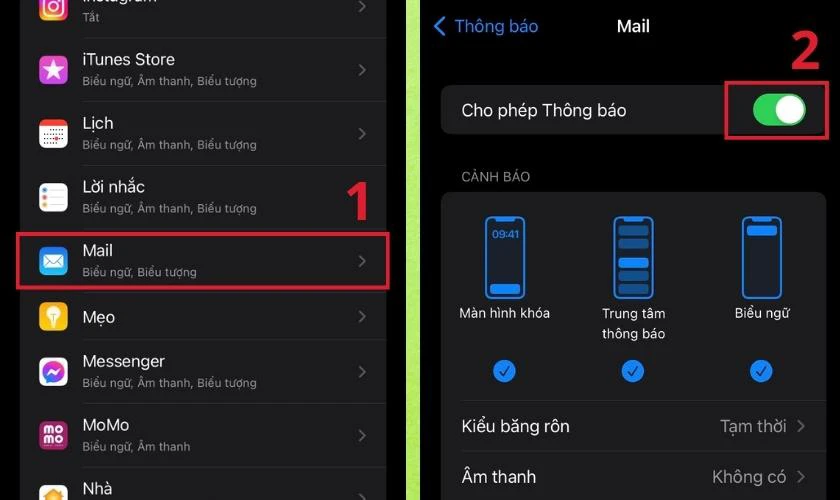
Đôi khi do bạn chưa cấp quyền thông báo cho Gmail cũng gây ra lỗi. Bạn hãy kiểm tra cẩn thận cài đặt thông báo để tránh gặp lỗi nhé.
Khi bị lỗi tìm nạp dữ liệu trên Facebook iPhone thì phải làm sao? Hãy tham khảo ngay tại đây nhé!
Khởi động lại để sửa lỗi trên iPhone không nhận được thư đến trong Gmail
Có 2 trường hợp khởi động (Restart) lại iPhone:
- Khởi động lại iPhone với các dòng có nút home vật lý từ iPhone 5 - iPhone 7:
Bước 1: Tắt nguồn iPhone. Nhấn và giữ nút Nguồn đến khi thanh trượt trượt để tắt nguồn (slide to power off) xuất hiện.
Bước 2: Kéo thanh trượt sang phải, đợi một chút đến khi iPhone tắt.
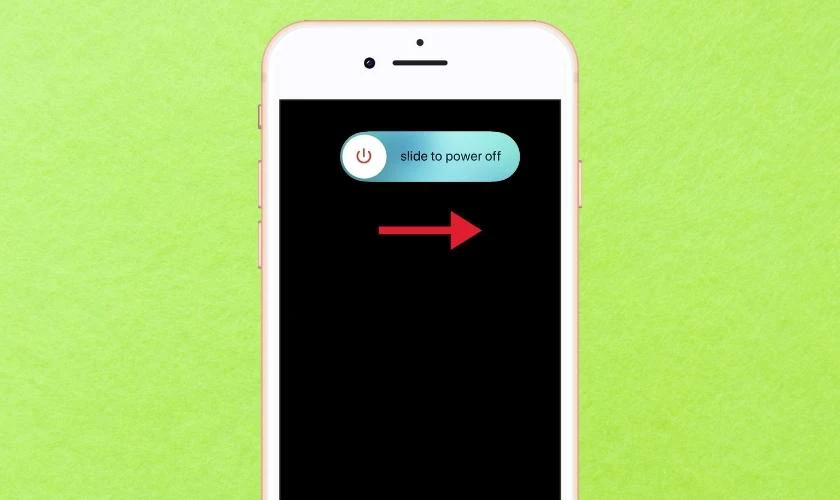
Bước 3: Nhấn cùng lúc nút Home và nút Nguồn. Khi nào màn hình xuất hiện logo của Apple (quả táo), một lúc sau máy sẽ được bật.
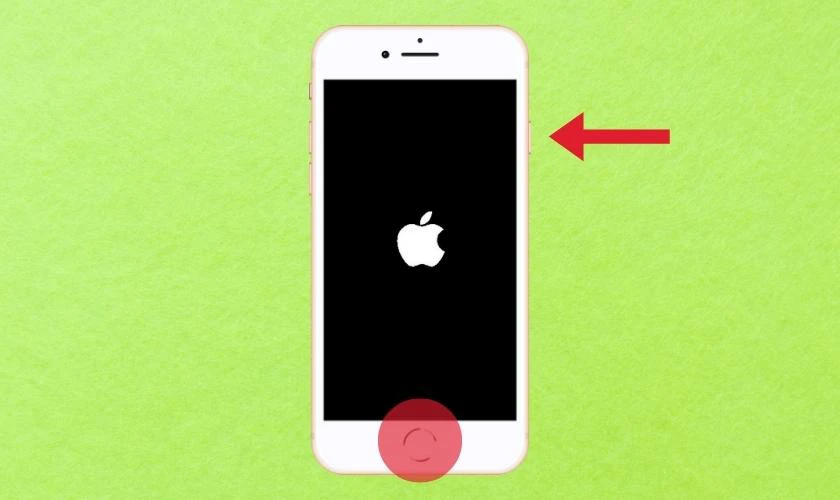
- Khởi động lại iPhone với các dòng mới từ iPhone từ 8 trở lên:
Bước 1: Tắt nguồn iPhone. Nhấn và giữ nút Giảm âm lượng cùng nút Nguồn cho đến khi thanh trượt để tắt nguồn (slide to power off) hiện lên.
Bước 2: Kéo thanh trượt sang phải, rồi đợi vài giây đến khi iPhone tắt.
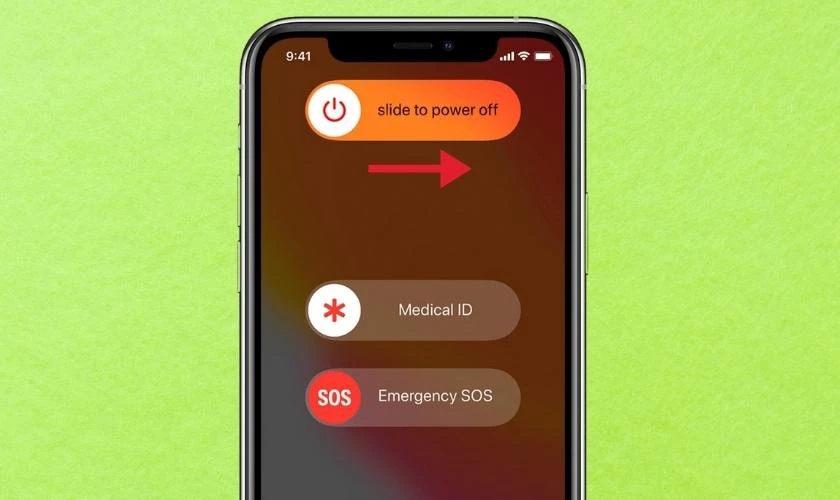
Bước 3: Nhấn cùng lúc nút Giảm âm lượng (hoặc tăng âm lượng) và nút Nguồn. Khi màn hình hiện iPhone xuất hiện logo quả táo của Apple. Vài giây sau máy sẽ được bật.
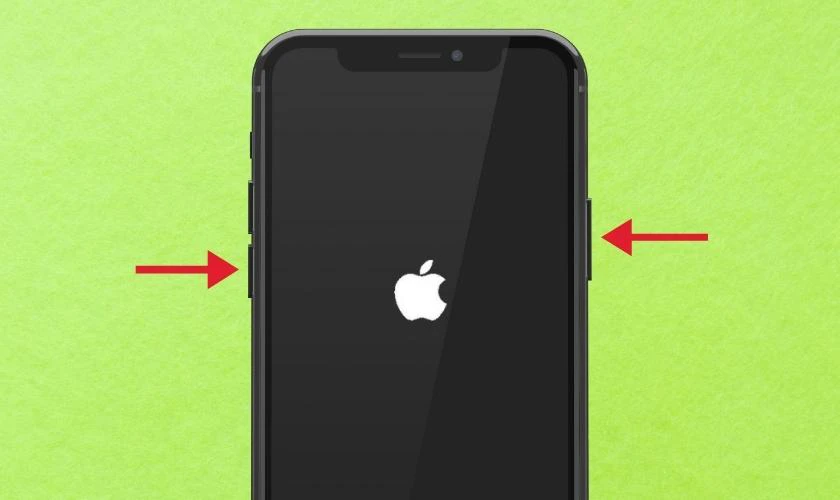
Tùy vào dòng iPhone bạn đang sử dụng mà chọn cách để khởi động lại nhé.
Cho Gmail hoạt động ngầm nếu không nhận được thư trên iOS
Để thực hiện, bạn cần làm đúng theo các bước sau đây:
Bước 1: Vào Cài đặt của iPhone và chọn mục Mail.
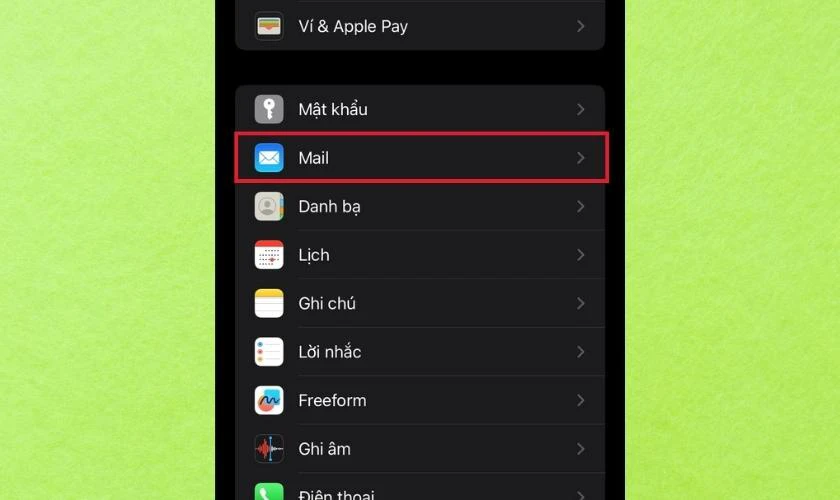
Bước 2: Chọn Tài khoản, sau đó chọn Tìm nạp dữ liệu mới.
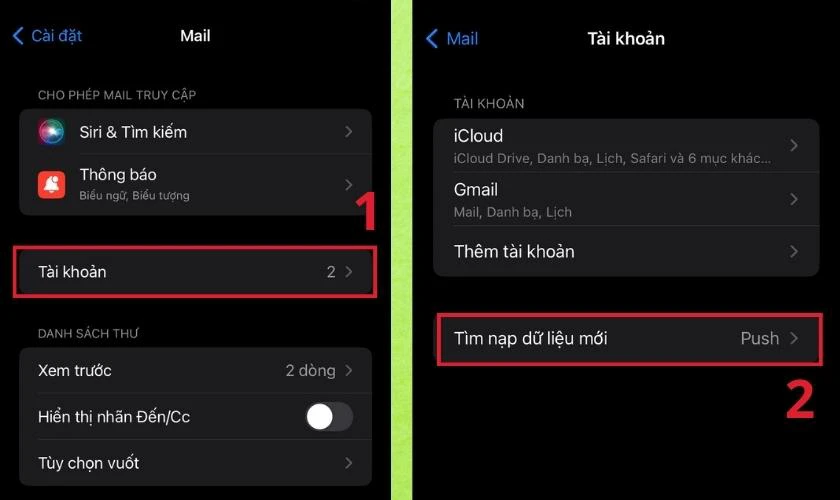
Bước 3: Tiếp tục chọn Tự động.
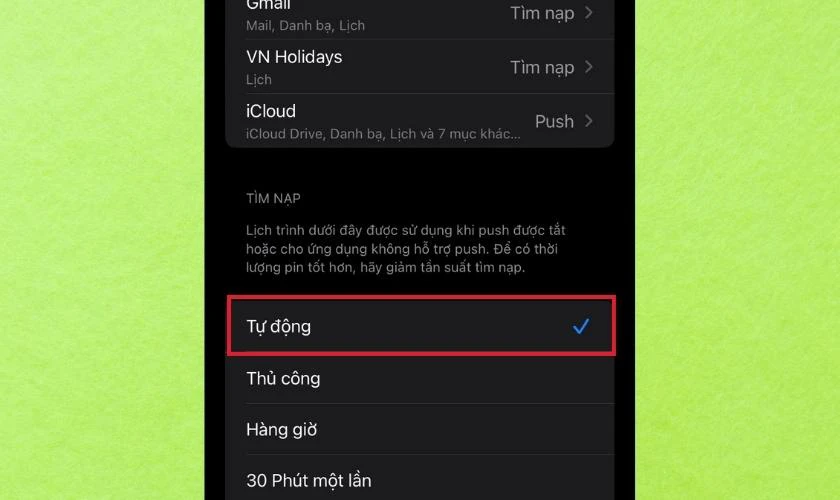
Việc thiết lập tự động sẽ cho phép Gmail của bạn có thể hoạt động ngầm mọi lúc. Từ đó thông báo cho bạn khi có Email được gửi qua.
Xóa tài khoản và thêm lại Gmail để khắc phục lỗi
Cách thực hiện chi tiết dưới đây, hãy cùng nhau theo dõi:
- Xóa tài khoản Gmail
Bước 1: Vào Cài đặt của iPhone và chọn mục Mail.
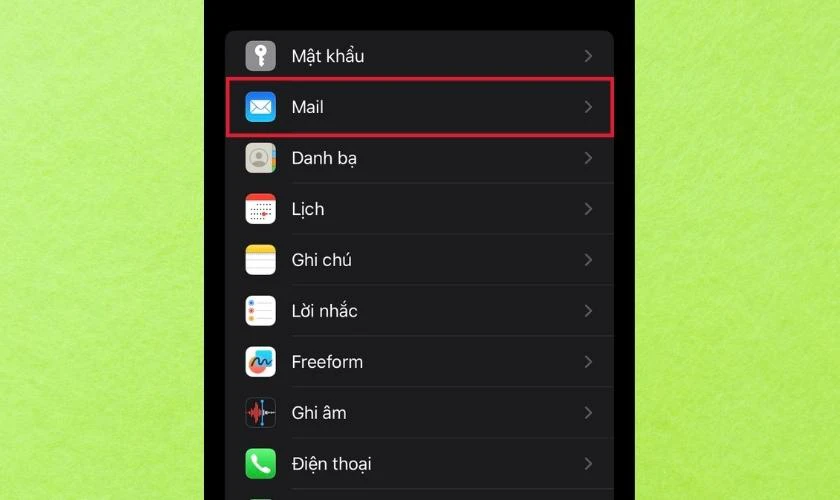
Bước 2: Chọn vào mục Tài khoản, sau đó bấm vào Gmail.
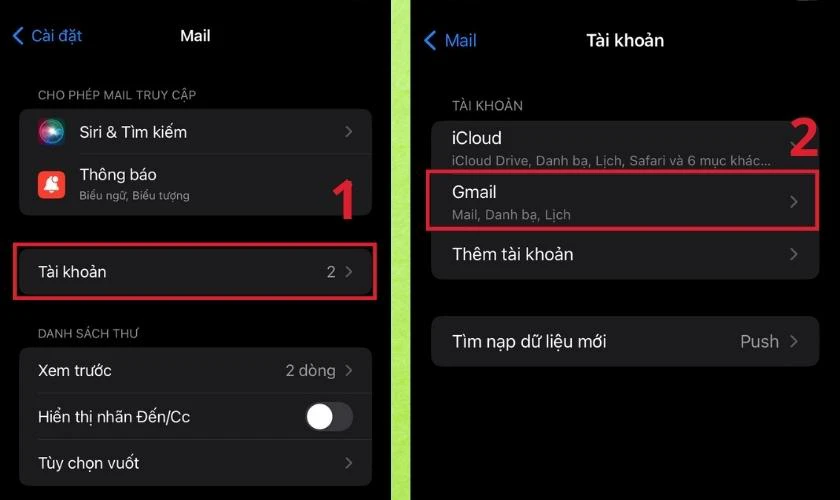
Bước 3: Xóa tài khoản rồi tiếp tục chọn Xóa khỏi iPhone của tôi.
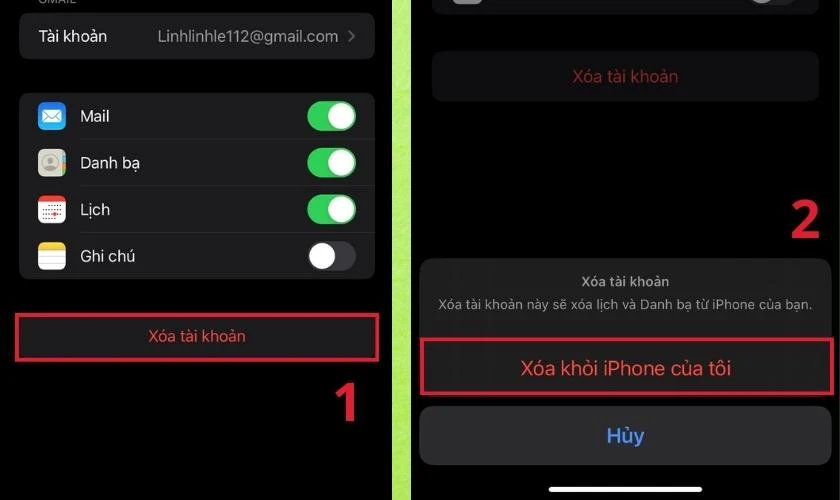
- Thêm tài khoản Gmail
Bước 1: Trong mục Tài khoản bạn chọn phần Thêm tài khoản.
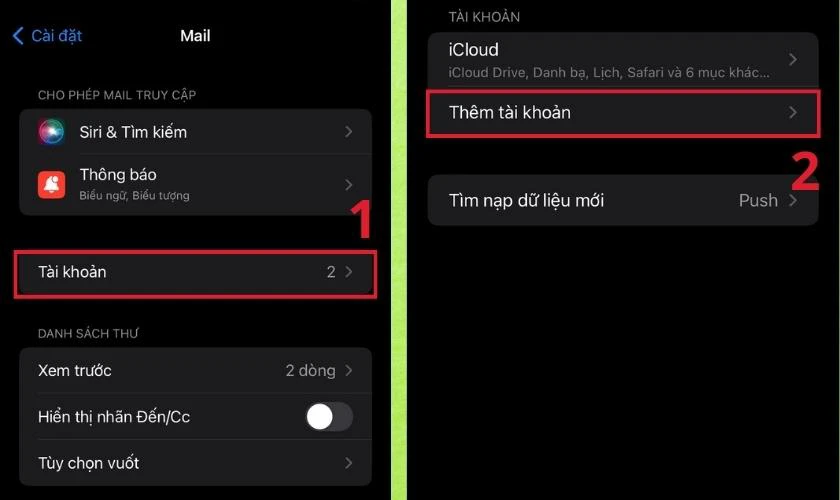
Bước 2: Chọn tài khoản Gmail bạn muốn thêm rồi thêm vào là xong.
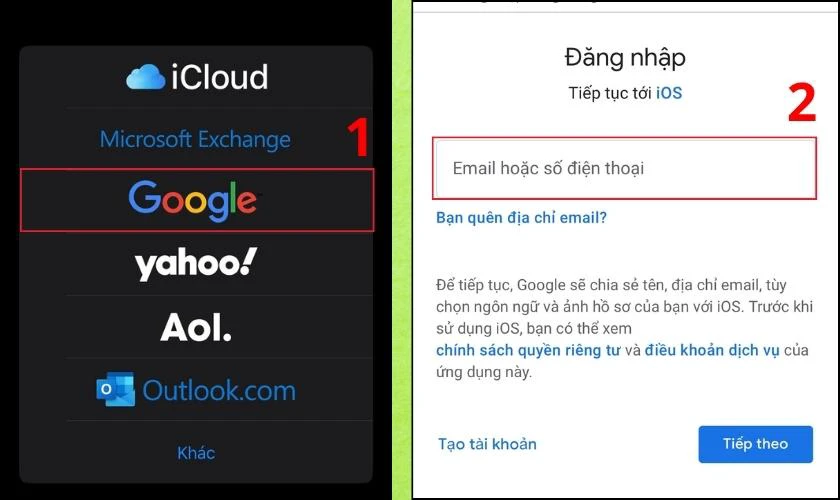
Việc xóa và thêm tài khoản giúp cho Gmail của bạn được khởi động lại. Nó giúp bạn sửa lỗi không nhận được thư trong Gmail đấy.
Cập nhật phần mềm khi gặp sự cố Gmail
Để cập nhật iPhone bạn hãy thực hiện theo các bước:
Bước 1: Truy cập vào Cài đặt tìm đến và chọn phần Cài đặt chung.
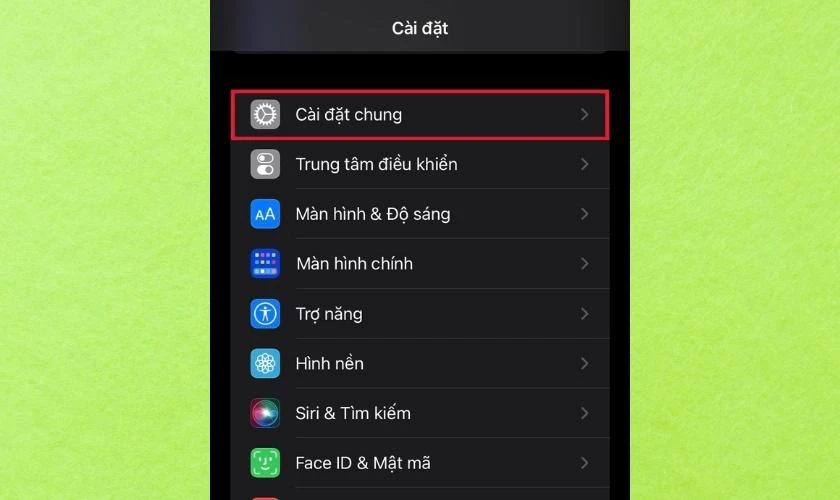
Bước 2: Chọn Cập nhật phần mềm, tiếp tục chọn mục Tải về và cài đặt.
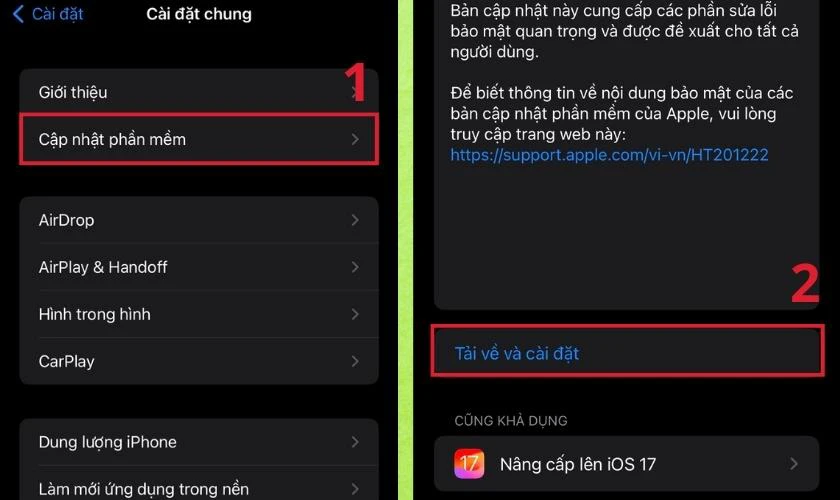
Chấp nhận với những điều khoản của Apple đặt ra. Sau đó, quá trình cập nhật phần mềm sẽ diễn ra tự động.
Đặt cài đặt về mặc định nếu bị lỗi không nhận được thư đến trong Gmail trên iPhone
Lưu ý: Trước khi thực hiện, hãy sao lưu dữ liệu của bạn lại để tránh mất dữ liệu.
Để thực hiện quá trình đặt cài đặt về mặc định, bạn làm theo các bước dưới đây
Bước 1: Mở Cài Đặt của điện thoại và chọn mục Cài đặt chung.
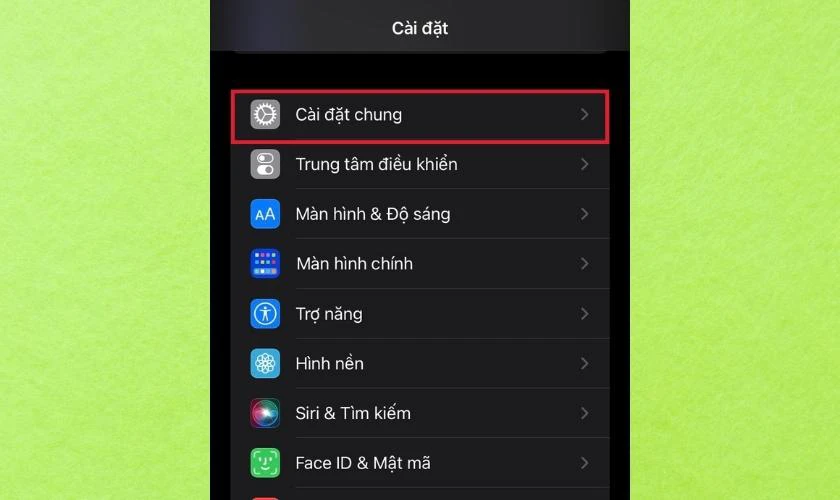
Bước 2: Tại đây bạn hãy chọn Chuyển hoặc đặt lại iPhone và chọn tiếp Xóa tất cả nội dung và cài đặt.
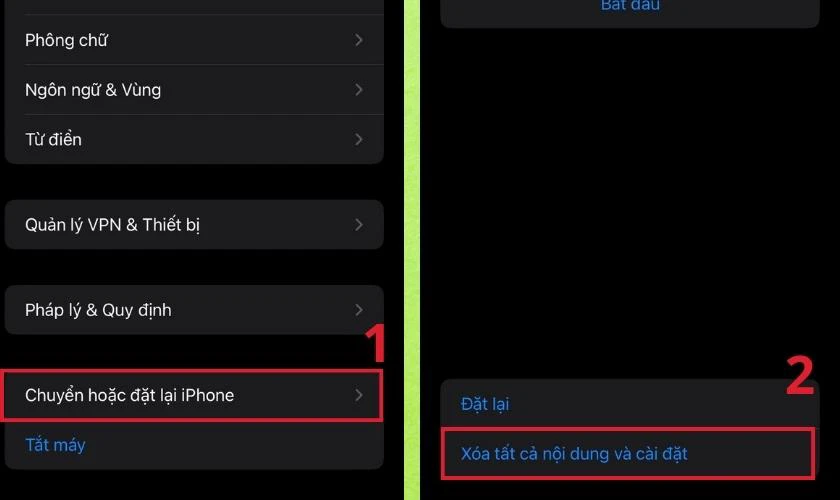
Như vậy, bạn đã thực hiện xong thao tác khôi phục iPhone về cài đặt gốc.
Kết luận
Trên đây là tổng hợp những mẹo sửa lỗi không nhận được thư đến trong Gmail trên iPhone. Hy vọng những cách này có thể giúp được nhiều cho bạn trong việc sử dụng Gmail. Chúc bạn thực hiện thành công!
Link nội dung: https://aicschool.edu.vn/cach-xem-tin-nhan-email-tren-iphone-a47363.html