
Kiểm tra phiên bản Office đang sử dụng
Dù bạn đang sử dụng bản Office nào, việc nắm vững thông tin về phiên bản là quan trọng. Điều này giúp trong quá trình cài đặt Office 2010 hay Office 2016, đồng thời giảm nguy cơ xung đột và tối ưu hóa trải nghiệm người dùng.
Hãy thực hiện các bước kiểm tra theo hướng dẫn trong bài viết để dễ dàng quản lý và cập nhật phiên bản Office của bạn. Việc này sẽ đảm bảo bạn luôn sử dụng bản Office phù hợp và tận hưởng những tính năng mới nhất.
Kiểm tra phiên bản Office bạn đang sử dụng
Để quá trình kiểm tra phiên bản Office trở nên thuận tiện, hãy thực hiện theo hướng dẫn của chúng tôi trên ứng dụng Word.
Chú ý: Phiên bản Office 2003, 2007, 2010, 2013, 2016 tương ứng với các số phiên bản là 11, 12, 13, 14, 15, 16.
Kiểm tra phiên bản Office trên Office 2003 là một bước quan trọng. Mở Word, Excel hoặc Powerpoint, và chọn Help > About Microsoft Word, Excel hoặc Powerpoint để kiểm tra.
Kiểm tra phiên bản của Microsoft Office trên Office 2003 đơn giản với các bước sau:
Bước 1: Mở bất kỳ ứng dụng nào thuộc bộ Office như Word, Excel hoặc Powerpoint. Trong giao diện chính, chọn Help > About Microsoft Word, Excel hoặc Powerpoint.
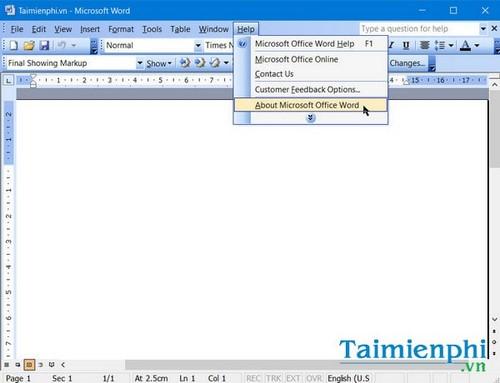
Bước 2: Ngay bên dưới phần xác nhận kích hoạt bản quyền Office, bạn sẽ kiểm tra phiên bản Office trên Office 2003 của mình.
Tại đây, bạn cũng có thể xem các thông tin khác như Tên sản phẩm (Home hoặc Professional,…) và Số Phiên bản (11) áp dụng cho Office 2003.
Kiểm tra phiên bản Office trên Office 2007, 2010, 2013
Bước 1: Do ba phiên bản Office 2007, 2010 và 2013 không có nhiều sự thay đổi về giao diện và tính năng, Mytour sẽ hướng dẫn tổng hợp chung cho cả ba phiên bản Office.
Mở bất kỳ ứng dụng nào trong bộ Office 2007, 2010 và 2013. Click chọn File > Account hoặc Help (Tùy phiên bản)
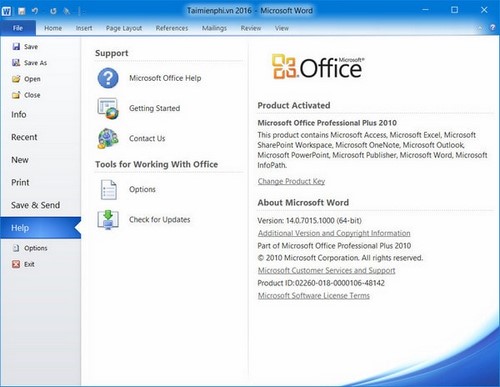
Bước 2: Tại giao diện hiển thị sau đó, bạn có thể kiểm tra phiên bản Office và phiên bản Word hiện tại của bạn.
Ngoài ra, người dùng cũng có thể kiểm tra Tên sản phẩm (Home, Professional hoặc Enterprise) và các ứng dụng tích hợp trong bộ Office.
Kiểm tra phiên bản Office trên Office 2016
Bước 1: Office 2016 có sự khác biệt về thiết kế và bố trí nội dung. Do đó, cách kiểm tra phiên bản trên Office 2016 cũng khác biệt.
Mở bất kỳ ứng dụng nào thuộc bộ Office 2016 trên máy tính. Click chọn File > Account.
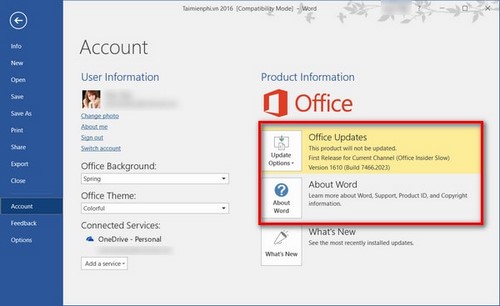
Bước 2: Trên giao diện Tài khoản, bạn dễ dàng xác nhận phiên bản Office 2016 với Số phiên bản là 16.
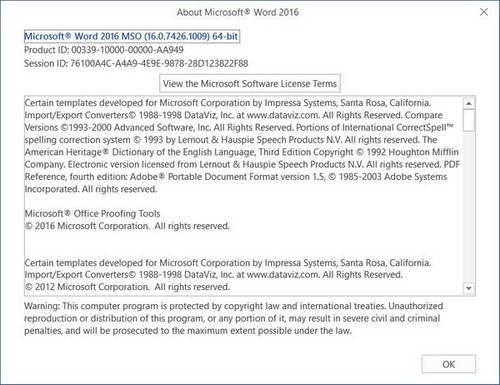
Mục About Word, Excel hoặc PowerPoint sẽ cung cấp thông tin chi tiết về phiên bản ứng dụng văn phòng và kiểm tra phiên bản 32-bit hay 64-bit.
Cách kiểm tra phiên bản Office là thủ thuật cơ bản, áp dụng ngay cả cho người không có kinh nghiệm. Hướng dẫn này quan trọng như cách kiểm tra phiên bản Windows 10, 7, 8, hay kiểm tra win 32-bit hay 64-bit trước khi tải và cài phần mềm.
Không thể quên trình duyệt web trên Windows. Hướng dẫn kiểm tra phiên bản Chrome, Firefox trên Win 10 tương tự như cách kiểm tra phiên bản hệ điều hành khác.
Đối với người sử dụng Windows 10, Mytour đã giới thiệu một cách độc đáo để kiểm tra phiên bản Windows 10. Bạn cũng có thể áp dụng một số cách khác nhau để kiểm tra phiên bản Windows 7, 8 nói chung.
Chúc mừng các bạn với mọi thành công!
Link nội dung: https://aicschool.edu.vn/cach-xem-office-bao-nhieu-a29527.html