
3 cách up file Excel lên Google Sheet hiệu quả, tiết kiệm thời gian
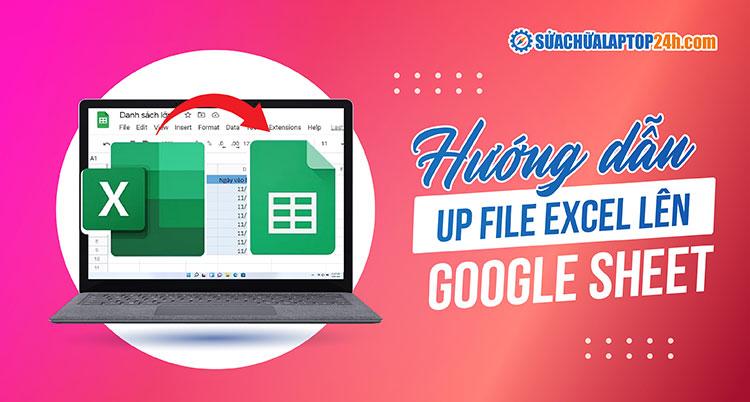
Hướng dẫn tải file Excel lên Google Sheet
Việc tải file Excel lên Google Sheet sẽ giúp bạn thuận tiện chỉnh sửa mọi lúc mọi nơi và chia sẻ cho người khác một cách dễ dàng, mà không mất công nhập lại dữ liệu từ Excel sang Google Sheet. Tùy từng trường hợp, bạn có thể thực hiện theo 1 trong 3 cách dưới đây.
Bước 1: Đăng nhập vào tài khoản Google Drive.
Bước 2: Nhấn vào mục My Drive (Drive của tôi) > chọn Upload files.

Chọn Upload files
Bước 3: Nhấn vào file Excel cần up lên Google Sheet > bấm Open (Mở).

Nhấn Open để tải file Excel lên Google Drive
Bước 4: Khi quá trình tải lên hoàn tất, nhấn vào tên file > chọn Open with > chọn Google Sheets để mở file Excel trên Google Sheet.

Cách mở file Excel trên Google Sheet
Lúc này, file Excel được hiển thị dưới dạng trang Google Sheet. Như vậy, bạn đã up file Excel lên Google Sheet thành công và có thể thực hiện các thao tác như xóa, sao chép, dán, thêm hàng,... trên đây rồi nhé!
Bước 1: Mở trang Sheet bất kỳ trên Google Sheet > nhấn vào File (tệp) và chọn Open (mở).

Nhấn Open
Bước 2: Nhấn vào mục Upload (Tải lên) > chọn a file your device để tải file Excel từ máy tính lên.

Cách đưa file Excel vào Google Sheet
Bước 3: Nhấn chọn file Excel cần tải > bấm Open để đẩy file Excel đó lên Google Sheet.

Chọn file Excel cần tải lên Google trang tính
Ngay sau đó, file Excel sẽ được hiển thị dưới dạng trang Google Sheet như hình bên dưới.

File Excel đã được up lên Google Trang tính
Bước 1: Mở trang Sheet đã có trên Google Sheet > nhấn vào File (tệp) > chọn Import (nhập).

Chọn Import
Bước 2: Nhấn vào mục Upload (Tải lên) > chọn a file your device để tải file từ máy tính lên.

Chọn a file your device
Bước 3: Nhấn chọn file Excel cần tải lên > chọn Open (Mở) tương tự như cách trên.
Bước 4: Tại giao diện Import file, bạn hãy chọn cách tải file phù hợp:
- Create new spreadsheet: tạo bảng tính mới cho file Excel tải lên.
- new sheets: thêm file tải lên vào trang tính mới tạo của file Google Sheet hiện tại.
- Replace spreadsheet: dữ liệu từ file tải lên sẽ thay thế cho nội dung của Google Sheet hiện tại.
- Replace current sheet: thay thế trang tính hiện tại bằng file tải lên.
- Append to current sheet: chèn nội dung file tải lên ngay dưới nội dung trang hiện tại.
- Replace data at selected cell: file tải lên thay thế dữ liệu tại các ô được chọn.

Chọn cách tải file Excel phù hợp
Trong ví dụ này, Sửa chữa Laptop 24h chọn Create new spreadsheet để tạo bảng tính mới cho file tải lên > nhấn Import data.

Nhấn Import data để nhập dữ liệu từ file Excel lên Google Sheet
Trên đây là 3 cách up file Excel lên Google Sheet trong mọi trường hợp. Chúc bạn thực hiện thành công.
Link nội dung: https://aicschool.edu.vn/cach-luu-file-excel-tren-google-drive-a74565.html