
Cách ghi âm trên iPhone nhanh chỉ trong 1 nốt nhạc
Ghi âm trên iPhone là cách hay áp dụng khi bạn cần phải thu âm trên iPhone, ghi lại một cuộc họp, bài thuyết trình. Ngoài ra, từ iOS 14 trở lên đã được tích hợp thêm tính năng ghi âm bí mật bằng iPhone. Chúng tôi sẽ hướng dẫn cho bạn trong bài viết này, cùng theo dõi nhé.
1. Tổng hợp những cách ghi âm trên iPhone
Có thể nói, tính năng ghi âm trên iPhone khá tiện lợi so với việc phải dùng một chiếc máy ghi âm chuyên dụng. Ngay sau đây, chúng tôi sẽ hướng dẫn bạn cách ghi âm trên iPhone chi tiết.
1.1 Ghi âm bằng Trung tâm điều khiển iPhone
Muốn tiến hành ghi âm trên iPhone, trước hết bạn phải cài tính năng ghi âm vào phần Trung tâm điều khiển. Bạn làm theo các bước sau:
- Bước 1: Bạn vào Cài đặt trên iPhone, rồi vào phần Trung tâm điều khiển.
- Bước 2: Kéo xuống phần Điều khiển khác, tìm tính năng Ghi âm.
- Bước 3: Tiếp theo, nhấn vào dấu cộng để thêm tính năng Ghi âm vào Điều khiển được bao gồm như hình. Bạn vuốt mở Trung tâm điều khiển, để kiểm tra xem đã cài Ghi âm thành công chưa.
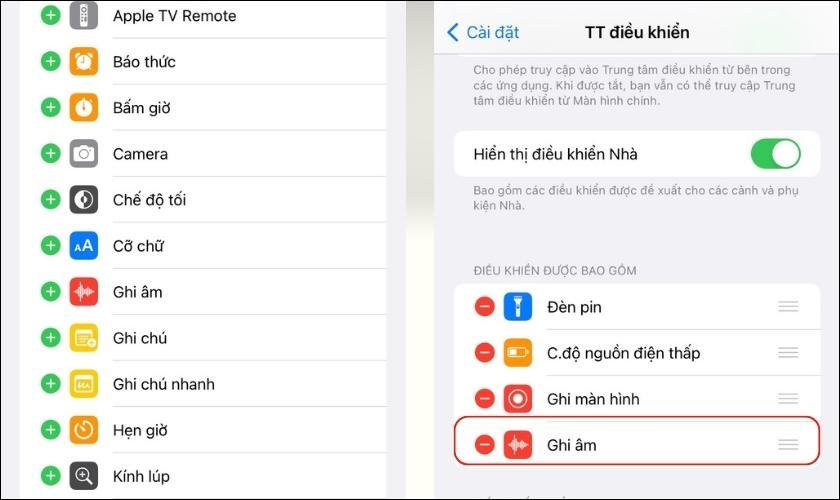
Sau khi đã thêm Ghi âm vào Trung tâm điều khiển thành công, bạn bắt đầu các bước tiếp theo để ghi âm bằng iPhone:
Bước 1: Đầu tiên, bạn vuốt mở Trung tâm điều khiển:
- Từ iPhone X trở lên: Vuốt bên góc phải màn hình từ trên xuống.
- Từ iPhone 8 trở xuống: Vuốt từ dưới màn hình lên.
Bước 2: Sau đó, nhấn vào biểu tượng ghi âm nằm dưới màn hình. Màn hình sẽ chuyển hướng sang ứng dụng Ghi âm.
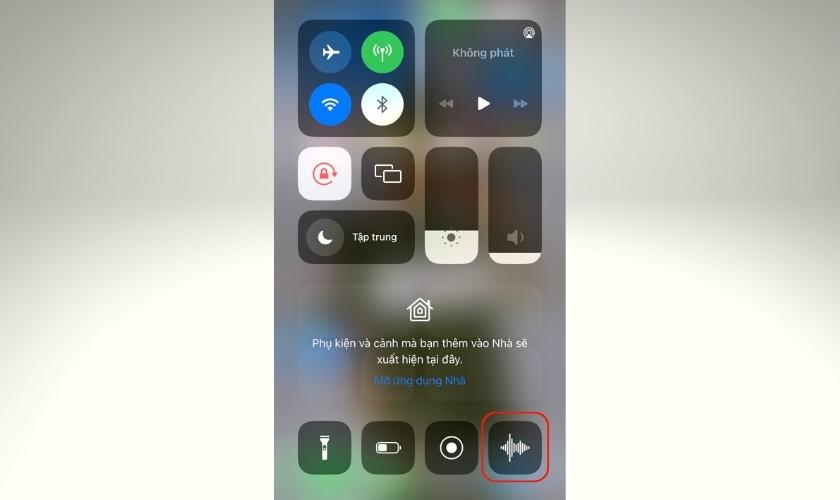
Bước 3: Tại đây, bạn nhấn vào biểu tượng hình tròn màu đỏ để bắt đầu ghi âm. Để dừng ghi, bạn nhấn lần nữa vào biểu tượng hình tròn.
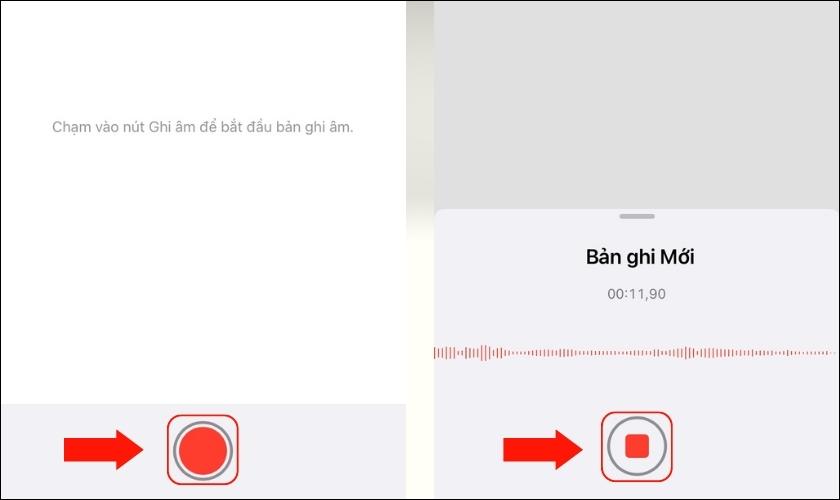
Bước 4: Nghe lại bản ghi âm vừa ghi bằng cách nhấn biểu tượng Play.
1.2 Cách ghi âm bí mật trên iPhone bằng Shortcuts
Có thể bạn chưa biết, từ phiên bản iOS 14, đã được cập nhật thêm tính năng ghi âm bí mật bằng iPhone. Nhờ vào tính năng này, bạn có thể ghi âm nội dung nào đó mà không ai biết.
Hướng dẫn chi tiết:
Bước 1: Mở ứng dụng Shortcuts (Phím tắt) trên iPhone. Nhấn vào biểu tượng dấu cộng bên trên góc phải màn hình.
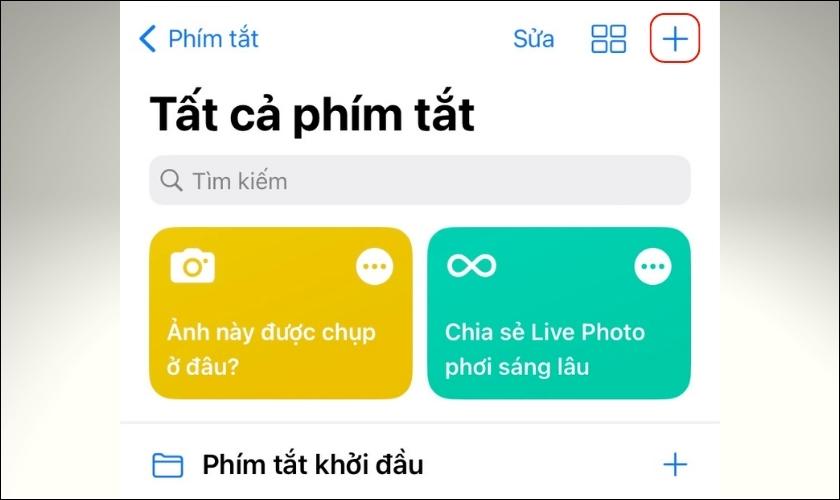
Bước 2: Kế tiếp, nhấn vào Thêm tác vụ. Tìm và chọn Ghi bản ghi âm mới (Record a new voice meno).
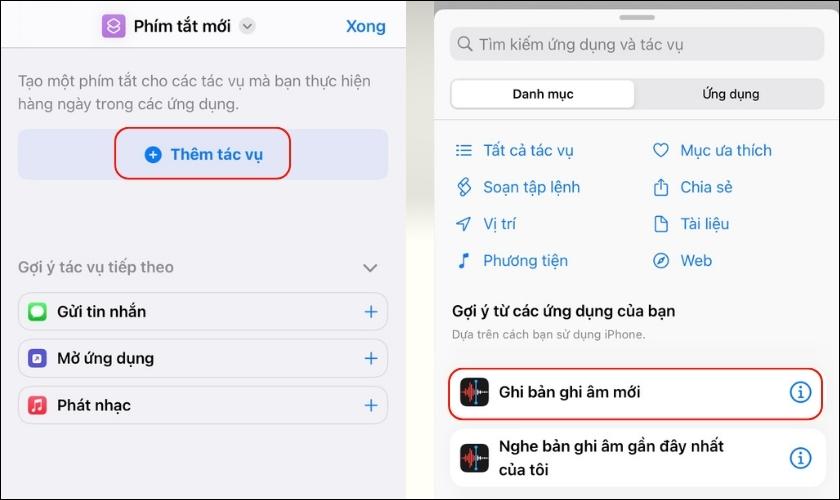
Bước 3: Đặt tên cho phím tắt bằng cách nhấn vào Ghi bản ghi âm mới và chọn Đổi tên.
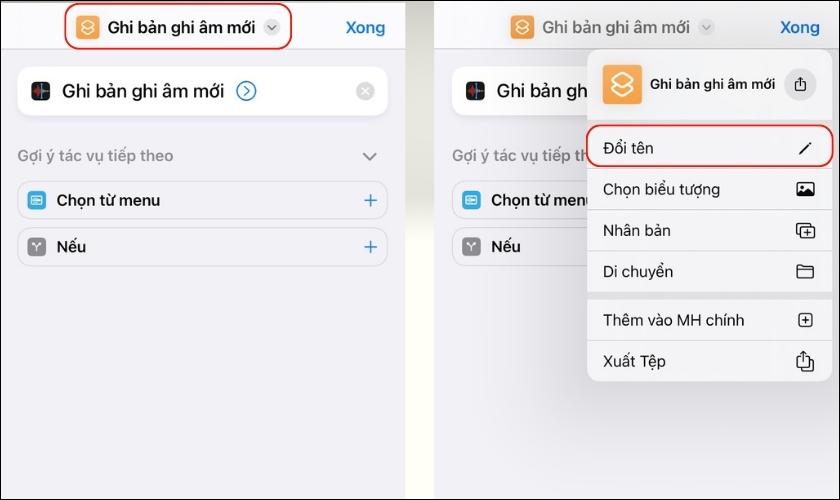
Bước 4: Tiếp theo, nhấn vào biểu tượng tam giác và gạt thanh Hiển thị khi chạy sang trái chuyển thành màu xám. Cuối cùng, nhấn Xong để lưu phím tắt.
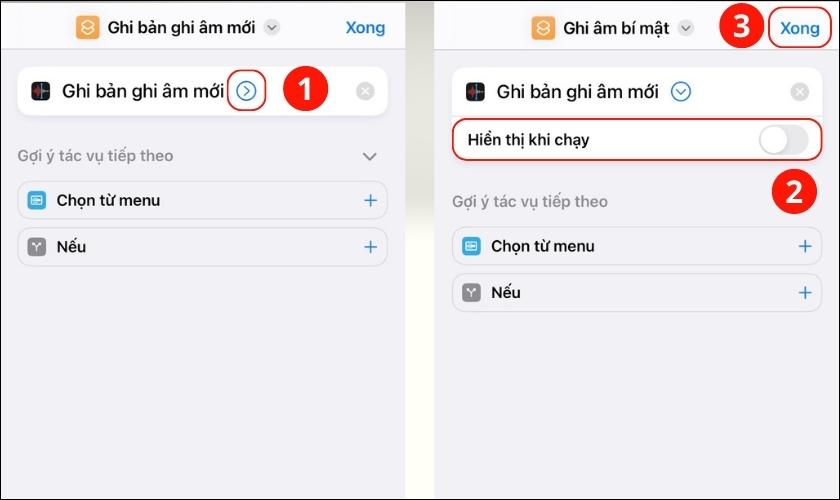
Khi đã cài đặt phím tắt Ghi âm bí mật thành công. Bạn thực hiện các bước tiếp theo dưới đây để ghi âm bí mật trên iPhone:
- Bước 1: Vào phần Trợ năng trong Cài đặt trên iPhone.
- Bước 2: Kéo xuống dưới tìm rồi chọn Cảm ứng. Kế đó, chọn Chạm vào mặt sau.
- Bước 3: Lúc này, bạn chọn 1 trong 2 lựa chọn để cài đặt.
Ở đây, chúng tôi chọn Chạm hai lần. Bạn kéo xuống dưới tìm mục Phím tắt và chọn Ghi âm bí mật là xong.
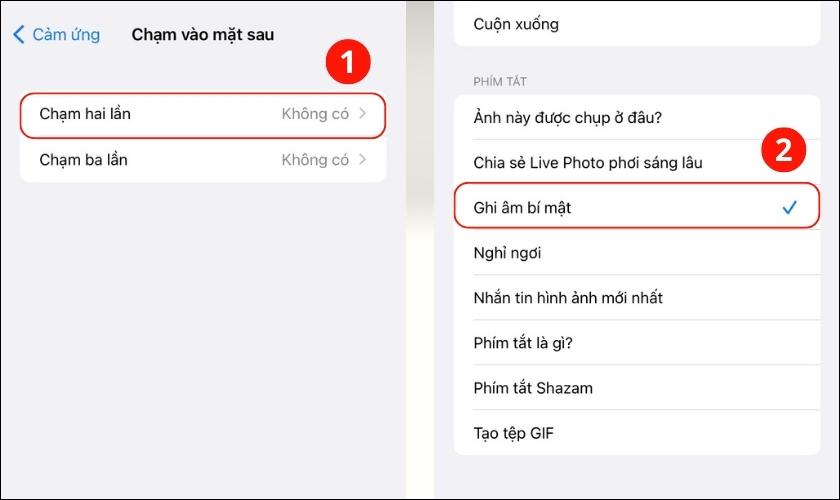
- Bước 4: Trước khi bắt đầu ghi âm bí mật trên iPhone, bạn nên giảm độ sáng màn hình xuống thấp nhất hoặc khóa màn hình. Sau đó, chạm 2 hoặc 3 lần vào mặt sau của iPhone để bắt đầu ghi.
2. Cách ghi âm trên iPhone khi đang mở ứng dụng khác
Nếu như bạn muốn thu âm một bài thuyết trình dài, nhưng bạn không thể nào thuộc được nội dung đó. Vậy thì hãy áp dụng ngay cách vừa ghi âm vừa mở ứng dụng khác trên iPhone. Các bước rất đơn giản, bạn làm theo các bước hướng dẫn sau đây:
Bước 1: Mở ứng dụng có chứa nội dung mà bạn muốn thu âm.
Bước 2: Bạn thực hiện các bước của cách ghi âm trên iPhone bằng Trung tâm điều khiển để bắt đầu ghi.
Bước 3: Sau đó, nhấn quay lại ứng dụng đó. Xong rồi đọc nội dung để máy ghi thu âm.
Bạn yên tâm, lúc này tính năng ghi âm vẫn đang ghi bình thường.
Bước 4: Để dừng ghi, bạn nhấn vào:
- Ô màu cam bên góc trái màn hình đối với iPhone X trở lên.
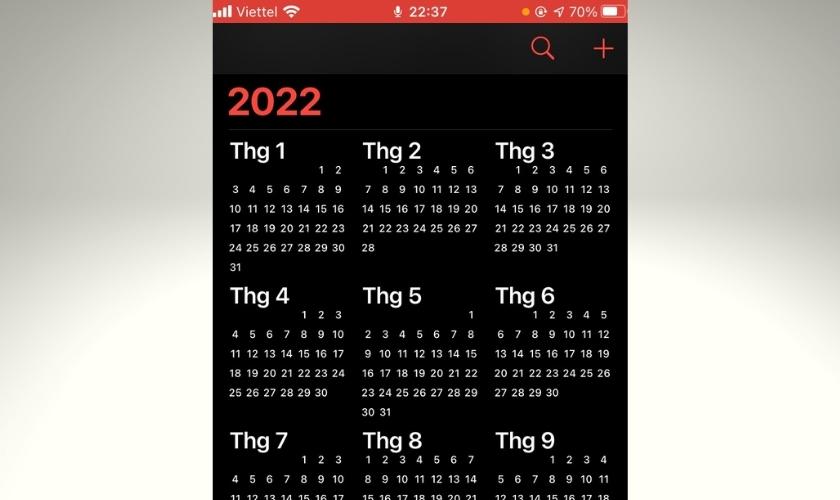
- Thanh màu đỏ trên đầu màn hình đối với iPhone 8 trở xuống.
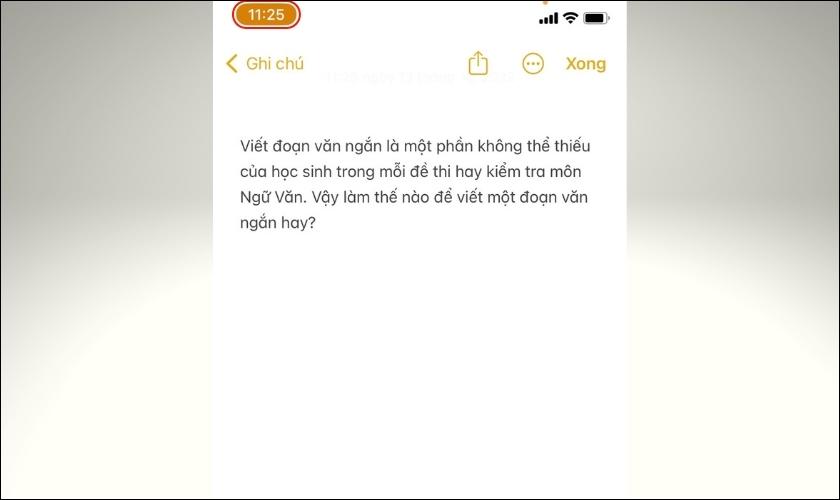
Xong rồi, bạn nhấn vào biểu tượng hình tròn màu đỏ để dừng ghi.
3. Cách chỉnh sửa bản ghi âm trên iPhone
Điều gì khiến tính năng ghi âm trên iPhone đặc biệt hơn so với các điện thoại khác? Chính là iPhone tích hợp sẵn các công cụ chỉnh sửa đoạn ghi ngay trên iPhone. Bạn không cần tải thêm ứng dụng. Muốn chỉnh sửa bản ghi, bạn làm như sau:
Bước 1: Bạn mở ứng dụng Ghi âm trên iPhone, nhấn vào dấu 3 chấm nằm ngang của bản ghi mà bạn muốn chỉnh sửa và chọn Sửa bản ghi.
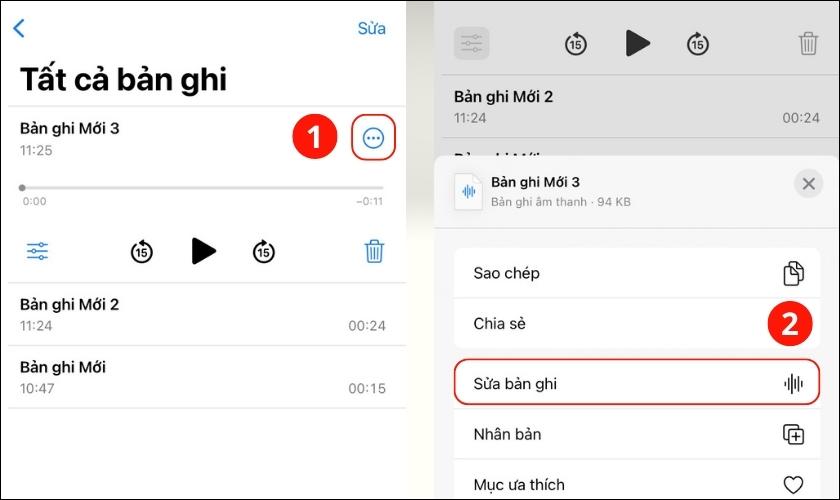
Bước 2: Tại đây, bạn có thể thỏa thích chỉnh sửa bản ghi theo ý muốn như:
- Để cắt bản ghi, chọn vào biểu tượng cắt bên trên góc phải màn hình.
- Để tùy chỉnh tốc độ phát hoặc cải thiện chất lượng của bản ghi, bạn nhấn vào biểu tượng 3 dấu gạch ngang bên trên góc trái màn hình.
Bước 3: Chỉnh sửa xong, bạn nhấn chọn Xong là hoàn tất.
4. Lỗi không thu âm trên iPhone được và cách khắc phục
Một số lỗi thường gặp khi ghi âm bằng iPhone, chẳng hạn như:
- Thiết bị ghi âm trên iPhone bị bám bụi.
- Điện thoại bị rơi rớt, vô nước làm ảnh hưởng đến tính năng ghi âm.
- Xung đột giữa các phần mềm.
- Lỗi tính năng của hệ điều hành iOS mới.
Sau đây là các cách sửa lỗi ghi âm trên iPhone:
- Dùng chổi nhỏ vệ sinh phần loa và phần mic của máy.
- Khởi động lại hoặc khôi phục cài đặt gốc của iPhone.
- Hãy cập nhật phiên bản iOS mới nhất cho iPhone của bạn.
Nếu thử các cách trên nhưng vẫn không khắc phục được lỗi, bạn nên mang điện thoại đến các Trung tâm sửa chửa điện thoại uy tín. Để các nhân viên có chuyên môn kiểm tra và sửa chữa.
Bài viết trên đã hướng dẫn bạn chi tiết cách ghi âm trên iPhone. Hy vọng với những chia sẻ này sẽ giúp bạn biết cách thu âm trên iPhone, khắc phục thành công lỗi không ghi âm được trên iPhone. Cảm ơn bạn đã đọc hết bài viết!
Xem thêm các mẹo iPhone hữu ích tại chuyên mục News Apple Authorized Service Provider - CareS ASP nhé!
Link nội dung: https://aicschool.edu.vn/cach-thu-am-tren-iphone-a74571.html