
Cách làm chữ cong trong Word siêu nhanh và dễ dàng
Bài viết sau đây của Mua Bán sẽ hướng dẫn cho bạn cách làm chữ cong trong Word. Đối với phiên bản Word 2019 trở lên và Word 2013 trở xuống sẽ có một số sự khác biệt về thao tác thực hiện. Tùy thuộc vào phiên bản đang sử dụng, bạn hãy xem hướng dẫn chi tiết cách làm sau đây nhé!
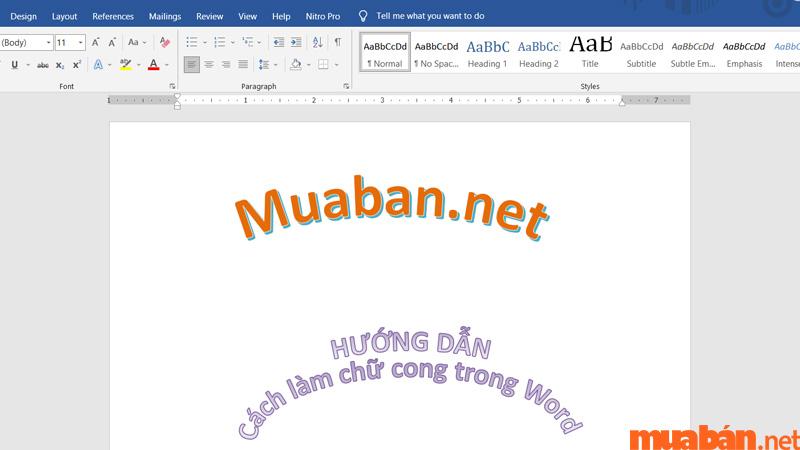
I. Cách làm chữ cong trong Word 2019 trở lên
Xem ngay tin đăng việc làm lương cao, uy tín ổn định tại Muaban.net
Từ phiên bản Word 2019 trở lên và Microsoft Word 365, cách làm chữ cong trong Word sẽ gồm các bước sau đây:
Bước 1: Chọn Insert → WordArt và chọn kiểu chữ mà bạn muốn;
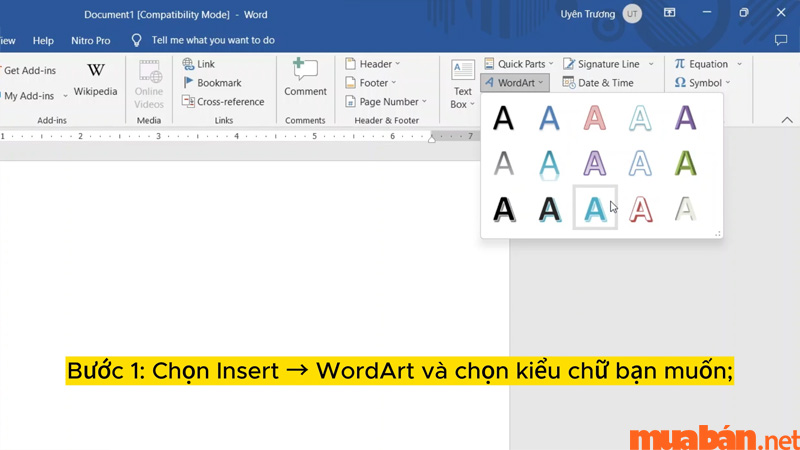
Bước 2: Viết nội dung vào ô chữ “Your text here” (Nội dung của bạn ở đây) vừa mới xuất hiện và bôi đen nội dung đó;
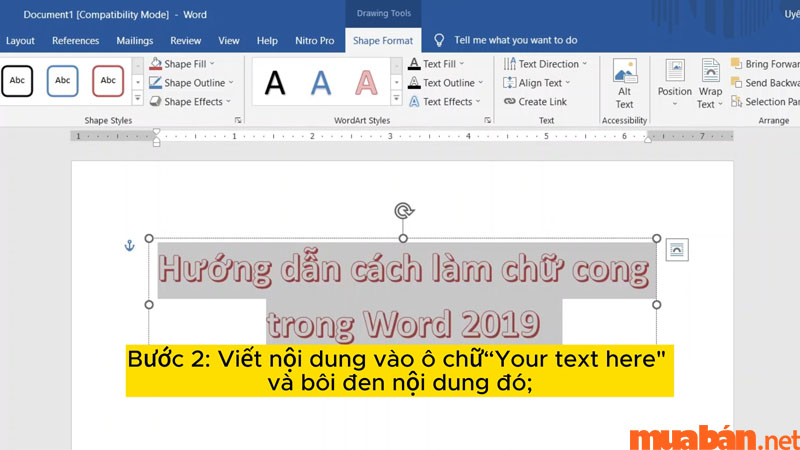
Bước 3: Trong phần Shape format chọn Text Effect → Transform và chọn kiểu chữ cong mà bạn muốn.
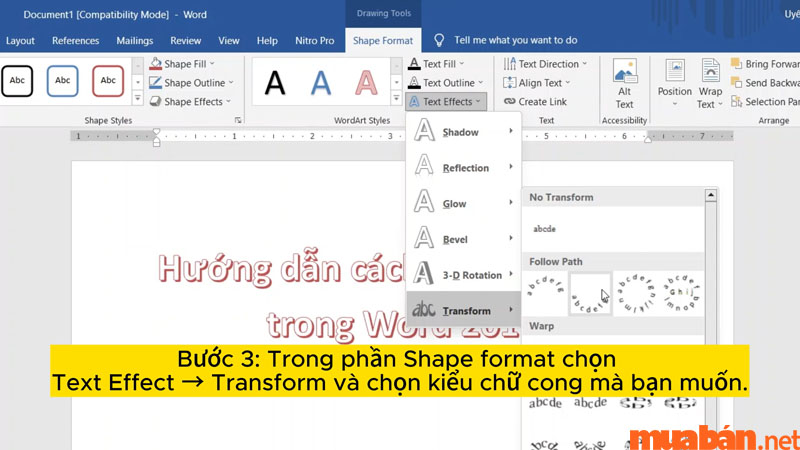
Lưu ý đối với dạng chữ cong đường tròn: Bạn cần di chuyển chuột vào các chấm tròn bao quanh chữ, kéo thả chúng cho đến khi đạt được hình dạng như mong muốn.
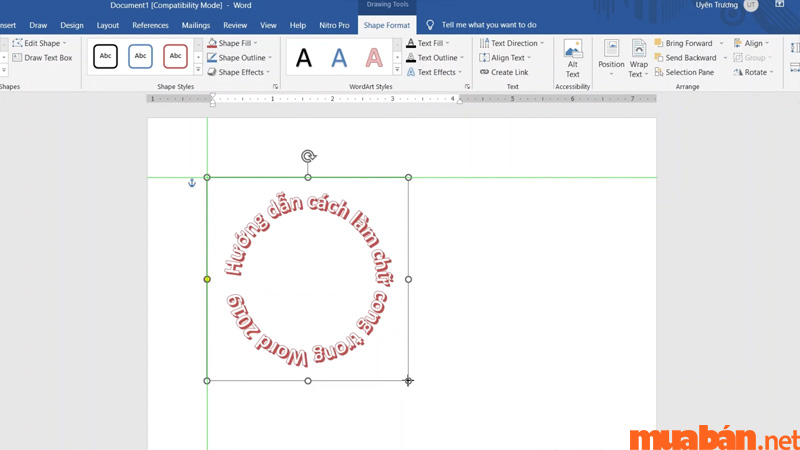
Xem thêm:
- Cách cắt ảnh trong Word đơn giản - nhanh chóng - tiện lợi
- Cách làm mục lục trong word tự động cho tất cả phiên bản
- Hướng dẫn cách ngắt trang trong Word từng bước cực chi tiết
II. Cách làm chữ cong trong Word 2013 trở xuống
Cách làm chữ cong trong Word 2013 trở xuống cũng tương tự như phiên bản từ 2019 trở lên. Tuy nhiên, điểm khác biệt lớn nhất là tên gọi và ký hiệu của các công cụ. Chi tiết cách làm chữ cong trong Word gồm các bước sau:
Bước 1: Chọn Insert → WordArt và chọn kiểu chữ bạn muốn;
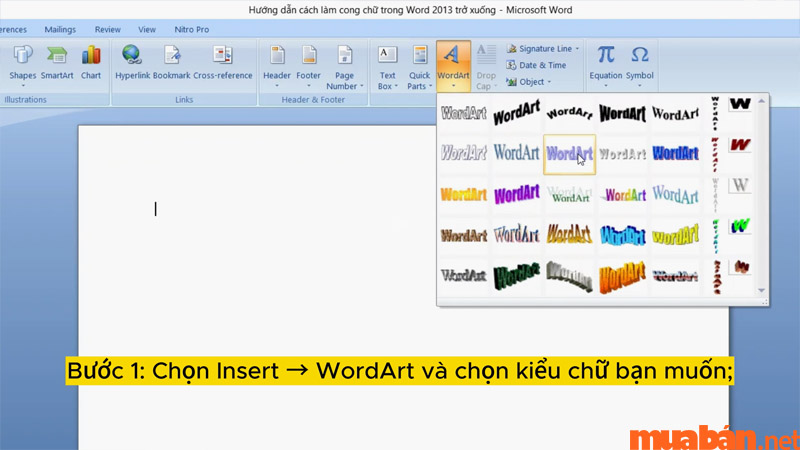
Bước 2: Viết nội dung vào ô chữ “Your text here” (Nội dung của bạn ở đây) vừa mới xuất hiện và bôi đen nội dung đó;

Bước 3: Chọn Format trên thanh công cụ, chọn tiếp Change Shape để chọn dạng chữ cong bạn muốn;
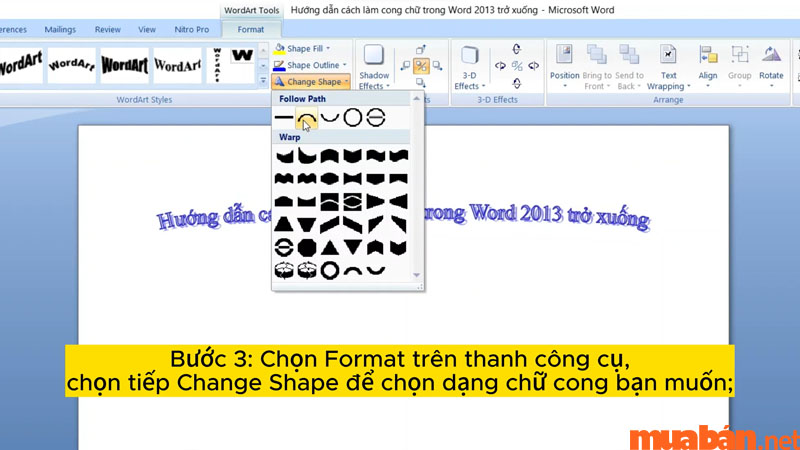
Bước 4: Kéo thả các dấu ô vuông nhỏ bao quanh chữ để thay đổi độ cong, hướng, chiều của chữ.
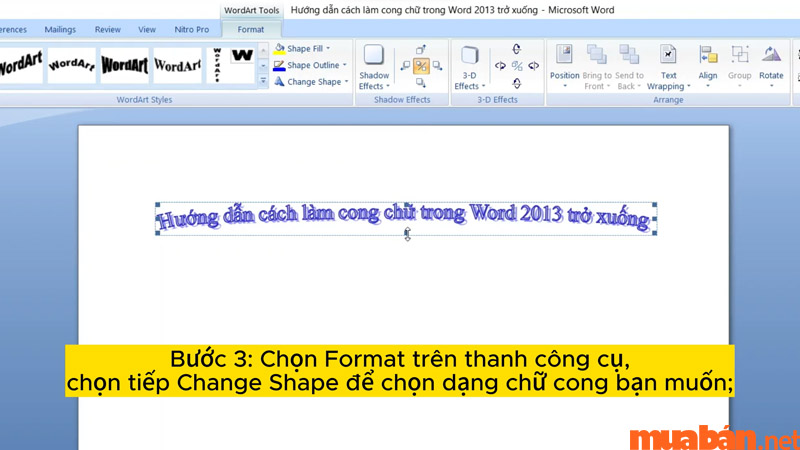
Nếu bạn muốn dòng chữ trở lại thành dạng ngang như ban đầu, bạn chỉ cần chọn vào Change Shape và nhấn vào biểu tượng thanh ngang (Hiệu ứng chữ ngang Plain Text).
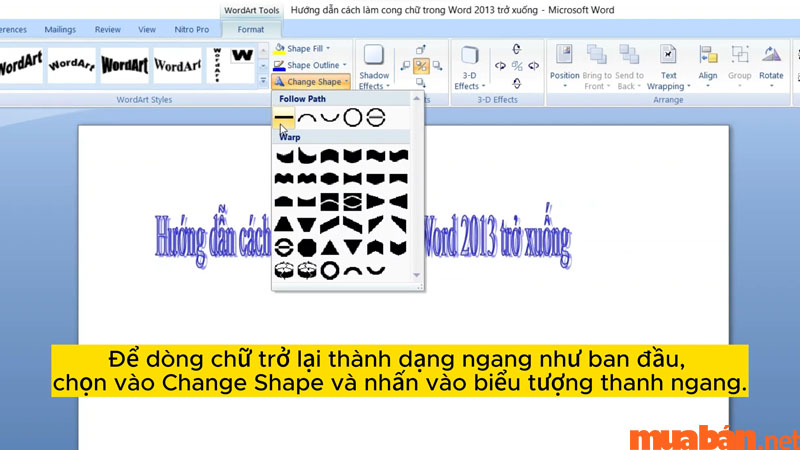
LỜI KẾT
Muaban.net mong rằng với hướng dẫn cách làm chữ cong trong Word 2019 trở lên và Word 2013 trở xuống ở phía trên, bạn sẽ có thể áp dụng thành công. Ngoài ra, Muaban.net còn chia sẻ các kỹ thuật và mẹo khi sử dụng các phần mềm MS khác như PowerPoint, Excel hoặc một số kiến thức, thông tin trong cuộc sống khác như bất động sản, tìm việc, xe, đồ gia dụng,.. chắc chắn sẽ có thể giúp ích cho bạn.
Xem thêm:
- Cách chèn video vào PowerPoint đơn giản, nhanh chóng nhất
- Pivot table là gì? Hướng dẫn sử dụng pivot table chi tiết
- 6 cách đánh số trang trong Excel 2003, 2007, 2010, 2016 đơn giản, nhanh chóng nhất
Link nội dung: https://aicschool.edu.vn/cach-viet-chu-cong-trong-word-a76303.html