
Hướng dẫn cách lưu file Word chi tiết, đơn giản nhất
MS Word là một trình soạn thảo văn bản hữu dụng, giúp người dùng có thể soạn thảo ra đa dạng những tài liệu văn bản khác nhau. Vậy, cách lưu file word như thế nào? Hãy cùng theo dõi bài viết này của MSO để biết được chi tiết những cách lưu file word trên thiết bị của mình nhé.
Microsoft Word là gì?
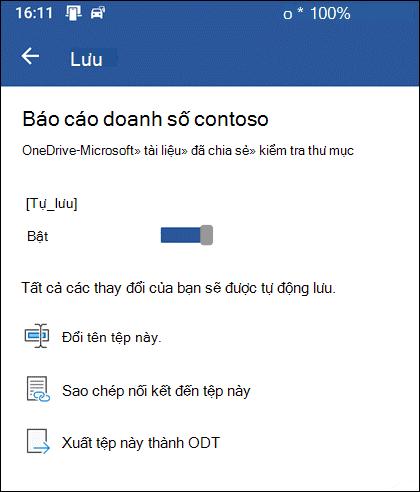
Microsoft Word là một phần mềm soạn thảo văn bản được Microsoft thiết kế và phát triển để cung cấp cho người dùng khả năng tạo ra những tài liệu hết sức phong phú như biên bản, quy định, quy chế, nội quy, hướng dẫn, quyết định,…
Với những phiên bản phần mềm Microsoft Word mới nhất, người dùng còn có thể chia sẻ và cộng tác với những người dùng khác một cách nhanh chóng và tiện lợi ngay trên cùng một tài liệu, điều này giúp công việc trong Word của người dùng đạt được hiệu quả cao hơn. Ngoài ra, cách lưu file word của người dùng trong những phiên bản phần mềm Microsoft Word mới này cũng được diễn ra một cách đơn giản hơn qua việc tích hợp với hệ thống điện toán đám mây.
Cách lưu file Word mang lại lợi ích gì?
Bằng cách lưu file Word trên điện thoại di động, trên máy tính hay trên những thiết bị lưu trữ khác sẽ mang lại cho người dùng rất nhiều những lợi ích vượt trội. Dưới đây là một số lợi ích mà người dùng có thể nhận được khi lưu file word trên các thiết bị của mình:
Đầu tiên, cách lưu file word sẽ giúp người dùng có thể tạo ra những bản sao lưu khác trên nhiều thiết bị khác nhau. Điều này sẽ giúp họ có thể bảo vệ những tài liệu trong Microsoft Word của mình tránh khỏi những sự cố không mong muốn như mất mát dữ liệu do sự cố máy tính hoặc mất điện.
Thứ hai, việc lưu trữ tài liệu word cũng giúp người dùng có thể dễ dàng truy cập vào những tài liệu ấy vào bất cứ khi nào mà mình cần và từ bất kỳ thiết bị nào, bởi những tài liệu này sẽ được lưu trữ trực tiếp trên đám mây Onedrive.
Thứ ba, tương tự việc truy cập, người dùng cũng có thể chia sẻ tài liệu một cách hết sức dễ dàng từ bất cứ đâu và qua bất cứ điểm đến nào như email, ứng dụng hoặc các dịch vụ đám mây.
Thứ tư, hiện tại trong các tài liệu trên Microsoft Word, người dùng có thể xem lại lịch sử hoạt động trên các tài liệu cụ thể khi đã lưu trữ, qua đó giúp người dùng có thể dễ dàng theo dõi các thay đổi và cũng có thể quay lại các phiên bản trước nếu cần.
Những điều này sẽ giúp người dùng có thể làm việc hiệu quả hơn, đồng thời có thể bảo vệ an toàn cho những dữ liệu quan trọng của mình hơn. Để biết được cách lưu file Word trên điện thoại và trên máy tính như thế nào, bạn hãy tiếp tục theo dõi bài viết này của chúng tôi nhé.
3 cách lưu file Word trên máy tính đơn giản nhất
Dưới đây là hướng dẫn chi tiết của chúng tôi về 3 cách lưu file word trên máy tính đơn giản nhất. Hãy cùng theo dõi và thực hiện theo 3 cách này để có thể lưu file word một cách nhanh chóng nhất nhé:
Cách lưu file Word đơn giản bằng lệnh Save
Cách lưu file word đầu tiên mà bạn có thể sử dụng để lưu trữ tài liệu của mình một cách nhanh chóng nhất đó chính là cách sử dụng lệnh save. Để sử dụng cách lưu trữ file word này, bạn hãy thực hiện theo những bước hướng dẫn dưới đây của chúng tôi nhé:
- Bước 1: Trong giao diện soạn thảo văn bản của tài liệu Word mà bạn đang muốn lưu, bạn hãy nhấp vào thẻ File ở góc phía trên bên trái trên thanh công cụ Ribbon.
- Bước 2: Bạn hãy nhấn chọn vào mục Save, sau đó nhấn vào mục Browse trong danh sách gồm các tùy chọn vị trí lưu file vừa được hiện ra để lưu file Word vào thư mục trên máy tính mà bạn đang sử dụng.
Ngoài ra, trong danh sách các tùy chọn lưu file word này, bạn cũng có thể lựa chọn các tùy chọn sau đây:
- OneDrive - Personal: Tùy chọn này sẽ giúp bạn lưu file Word vào trong thư mục OneDrive cá nhân.
- Other Web Locations: Tùy chọn này sẽ giúp bạn lưu file Word vào trong tài khoản trường học hoặc nơi làm việc khác.
- This PC: Tùy chọn này sẽ giúp bạn lưu file Word vào trong một thư mục được hiển thị trong Word.
- Add a Place: Tùy chọn này sẽ giúp bạn lưu file Word vào một nơi lưu trữ khác mà bạn muốn chọn.
- Bước 3: Khi một hộp thoại Save as được hiện ra, bạn hãy chọn một vị trí lưu file trên máy tính mà bạn muốn và đặt tên cho file Word đó trong mục File name.
- Bước 4: Bạn hãy chọn kiểu tệp mà bạn muốn lưu file word ngay trong mục Save as type. Với phần này, bạn có thể sử dụng những tùy chọn như Word Document, PDF, Web Page,…
- Bước 5: Bạn hãy nhấn chọn nút Save tương tự như trong hình dưới đây để hoàn tất cách lưu file Word trên máy tính của mình nhé.
Cách lưu file Word bằng lệnh Save as
Ngoài cách lưu file word trên máy tính của mình bằng lệnh Save như phía trên ra, bạn còn có thể sử dụng lệnh Save as nữa đó. Với cách thức này, bạn có thể lưu lại những thay đổi mà bạn đã chỉnh sửa trên tệp word của mình và có thể đổi tên cho tệp word đó.
Để thực hiện cách lưu file word bằng lệnh save as, bạn hãy sử dụng những bước những trong hướng dẫn của chúng tôi phía dưới đây:
- Bước 1:Trong giao diện soạn thảo văn bản của tài liệu Word mà bạn đang muốn lưu, bạn hãy nhấp vào thẻ File ở góc phía trên bên trái trên thanh công cụ Ribbon.
- Bước 2: Bạn hãy nhấn chọn vào mục Save as, sau đó nhấn vào mục Browse trong danh sách gồm các tùy chọn vị trí lưu file vừa được hiện ra để lưu file Word vào thư mục trên máy tính mà bạn đang sử dụng.
Ở bước này cũng sẽ có các tùy chọn khác cho bạn có thể lựa chọn để lưu file word như sau:
- OneDrive - Personal: Tùy chọn này sẽ giúp bạn lưu file Word vào trong thư mục OneDrive cá nhân.
- Other Web Locations: Tùy chọn này sẽ giúp bạn lưu file Word vào trong tài khoản trường học hoặc nơi làm việc khác.
- This PC: Tùy chọn này sẽ giúp bạn lưu file Word vào trong một thư mục được hiển thị trong Word.
- Add a Place: Tùy chọn này sẽ giúp bạn lưu file Word vào một nơi lưu trữ khác mà bạn muốn chọn.
- Bước 3: Trong hộp thoại save as vừa được hiện ra, bạn hãy chọn nơi lưu trữ cho file word của mình và bạn cũng có thể đặt tên cho file đó bằng cách nhập tên trong phần File name.
- Bước 4: Bạn cũng có thể chọn kiểu tài liệu liệu mà bạn muốn lưu cho file word của mình bằng cách chọn loại tài liệu đó ở ngay trong mục Save as type.
- Bước 5: Cuối cùng, bạn hãy nhấn nút Save để lưu lại file Word đó trên máy tính của mình.
Cách lưu file Word bằng phím tắt
Một cách lưu file word đơn giản nhất mà bạn có thể lựa chọn sử dụng đó chính là sử dụng phím tắt. Cách lưu file word này sẽ giúp bạn bỏ qua một số thao tác và giúp bạn lưu trữ tệp tin của mình một cách nhanh chóng hơn. Để sử dụng cách thức lưu file word này, bạn hãy thực hiện những bước như sau:
- Bước 1:Trong giao diện soạn thảo văn bản của tài liệu Word mà bạn đang muốn lưu, bạn hãy nhấn tổ hợp phím tắt Ctrl + S.
- Bước 2: Trong hộp thoại save as vừa xuất hiện, bạn hãy chọn vị trí lưu trữ cho file word của mình và đặt tên cho file word đó trong phần File name.
- Bước 3: Bạn hãy chọn kiểu tài liệu liệu mà bạn muốn lưu cho file word của mình bằng cách chọn loại tài liệu đó ở ngay trong mục Save as type.
- Bước 4: Cuối cùng, bạn hãy nhấn nút Save để hoàn tất cách lưu lại file Word đó trên máy tính của mình.
Trên đây là hướng dẫn chi tiết của chúng tôi về 3 cách lưu file word trên máy tính, bạn có thể áp dụng một trong những cách này để có thể lưu trữ file word mà mình muốn ngay trên máy tính của mình một cách nhanh chóng nhất. Để biết được cách lưu file word trên điện thoại di động, bạn hãy tiếp tục theo dõi phần hướng dẫn tiếp theo của chúng tôi nhé.
Hướng dẫn cách lưu file Word trên điện thoại chi tiết
Cách lưu file word trên điện thoại di động là một cách đơn giản và tiện lợi nhất để giúp người dùng có thể tương tác và làm việc hiệu quả hơn với tài liệu word của mình trong mọi tình huống khác nhau, đặc biệt là trong trường hợp làm việc từ xa. Để thực hiện cách lưu file word trên điện thoại di động của mình, bạn hãy tham khảo và thực hiện theo những bước hướng dẫn dưới đây của chúng tôi:
- Bước 1: Trong giao diện màn hình soạn thảo văn bản của file word mà bạn muốn lưu trên điện thoại, bạn hãy nhấn vào biểu tượng ba chấm ở góc bên phải màn hình.
- Bước 2: Khi cửa sổ các tùy chọn hiện ra, bạn hãy nhấn vào nút Lưu hoặc nút Lưu như và thực hiện những thao tác theo yêu cầu để hoàn tất cách lưu file word trên điện thoại của mình.
Hãy tiếp tục theo dõi nội dung trong mục tiếp theo để biết được cách cài đặt chế độ tự động lưu cho file word của mình nhé.
Cách lưu file Word với chế độ tự động
Có hai cách lưu file word để bạn có thể lưu file word với chế độ tự động đó là thực hiện trên máy tính và thực hiện trên thiết bị điện thoại di động. Để biết rõ được những cách này, bạn hãy theo dõi những hướng dẫn dưới đây của chúng tôi nhé:
Cách 1
Cách lưu file word tự động trên máy tính rất đơn giản, bạn hãy thực hiện cách bước như sau:
- Bước 1: Trong giao diện soạn thảo của tài liệu Word mà bạn muốn cài đặt chế độ tự động lưu, bạn hãy nhấn chọn vào thẻ File rồi nhấn chọn tiếp vào mục Options.
- Bước 2: Khi hộp thoại Options xuất hiện, bạn hãy nhấn chọn mục Save để thay đổi cài đặt lưu cho tài liệu word đó.
- Bước 3: Trong mục Save Document, bạn hãy nhấn tích vào mục Save Auto Recover… và thiết lập thời gian cho mỗi lần tự động lưu rồi cũng tích chọn mục Keep the last Autosave… Sau đó, nhấn nút OK để lưu lại các thay đổi cài đặt và hoàn tất cách tự động lưu file word.
Cách 2
Với cách lưu file word trên điện thoại với chế độ tự động lưu, bạn hãy thực hiện theo những bước dưới đây:
- Bước 1: Bạn mở file word mà bạn muốn thiết lập chế độ tự động lưu trên thiết bị điện thoại di động của bạn.
- Bước 2: Trong giao diện màn hình soạn thảo văn bản của file word đó, bạn hãy nhấn vào biểu tượng ba chấm ở góc bên phải màn hình.
-Bước 3: Khi cửa sổ Lưu xuất hiện, bạn hãy bật chế độ tự động lưu bằng cách gạt nút bên cạnh phần Bật để hoàn tất cách lưu word trên điện thoại tự động.
Với những bước đơn giản như trong hướng dẫn phía trên đây của chúng tôi, bạn hoàn toàn có thể cài đặt tự động lưu cho file word của mình rồi đó.
Hướng dẫn cách đổi tên file Word đã lưu chi tiết
Để đổi tên cho file word của mình, bạn hãy thực hiện theo những bước dưới đây của chúng tôi nhé:
- Bước 1: Trong giao diện soạn thảo của tài liệu word mà bạn muốn đổi tên, bạn hãy nhấn chọn vào thẻ File trên thanh công cụ phía trên cùng của màn hình.
- Bước 2: Tiếp theo, bạn hãy nhấn chọn mục Save as rồi chọn vị trí để lưu file word đó.
- Bước 3: Trong cửa sổ save as vừa xuất hiện, bạn hãy thay đổi tên ngay tại mục File Name rồi nhấn nút Save để hoàn tất thay đổi.
Ngoài cách phía trên ra, bạn có thể đổi tên file word ngay trên thư mục tài liệu trong máy tính của mình bằng cách: Truy cập vào File Explorer > chọn chuột phải vào file word muốn đổi tên > chọn mục Đổi tên > Nhập tên muốn đổi> Nhấn nút Enter để hoàn tất.
2 cách mở file Word đã lưu nhanh chóng nhất
Để mở file word mà bạn đã lưu, bạn có thể thực hiện theo những hướng dẫn chi tiết của chúng tôi trong 2 cách sau đây:
Cách mở file Word bằng lệnh có sẵn
- Bước 1: Bạn nhấn chọn thẻ File trong giao diện soạn thảo của file word mà bạn đang làm việc rồi nhấn chọn mục Open.
- Bước 2: Bạn có thể tìm kiếm file Word ngay trong danh sách hiển thị số 2 bên tay phải hoặc cũng có thể sử dụng các phương thức tìm kiếm khác ở ngay dưới chữ Open.
- Bước 3: Với cách chọn mục Browse, bạn sẽ có thể mở các tệp tài liệu word trên máy tính của mình.
Bạn hãy tìm kiếm tài liệu của bạn, rồi nhấn vào tài liệu đó và nhấn nút Open để mở file Word mà bạn đã chọn.
Cách mở file Word bằng phím tắt
Một cách khác nữa mà bạn có thể sử dụng để mở file word mà mình đã lưu là sử dụng phím tắt. Cách thức này rất đơn giản như sau:
- Bước 1: Bạn hãy nhấn tổ hợp phím tắt Ctrl + O. Một hộp thoại Open sẽ xuất hiện để giúp bạn có thể truy cập trực tiếp vào tùy chọn Open mà không cần phải nhấn lần lượt thẻ File và Open.
- Bước 2: Khi hộp thoại Open xuất hiện, bạn hãy thực hiện tương tự những bước trong hướng dẫn phía trên của chúng tôi để mở file word mà mình đã lưu.
Chỉ với 2 bước hết sức đơn giản như trên là bạn đã có thể hoàn tất việc mở file word bằng phím tắt rồi đó.
Lời kết
Trong bài viết này, MSO đã hướng dẫn bạn các cách lưu file Word trên điện thoại và trên máy tính chi tiết nhất, đồng thời là cách lưu file word tự động, qua đó giúp bạn có thể lưu trữ tài liệu word một cách đơn giản và dễ dàng hơn. Bên cạnh đó, chúng tôi cũng đã cung cấp cho bạn thêm chi tiết những cách sử dụng phần mềm Microsoft Word cơ bản, giúp bạn có thêm kiến thức để làm việc với phần mềm này một cách nhanh chóng và hiệu quả hơn.
Nếu có bất cứ những câu hỏi nào liên quan đến chủ đề này mà cần đến chúng tôi giải đáp, bạn có thể liên hệ ngay với chúng tôi qua những thông tin dưới đây để được giúp đỡ nhanh chóng nhất nhé.
———————————————————
Fanpage: MSO.vn - Microsoft 365 Việt Nam
Hotline: 024.9999.7777
Link nội dung: https://aicschool.edu.vn/cach-luu-van-ban-word-a76349.html