
Cách lật, xoay hình ảnh trên PowerPoint
Hình ảnh chèn trên PowerPoint có rất nhiều cách để tùy biến như cắt ảnh trên PowerPoint mà không cần dùng thêm phần mềm chỉnh ảnh, chỉnh kích thước ảnh trên slide tự động, hoặc chèn hiệu ứng đổ bóng cho ảnh trên slide,… Hoặc người dùng có thể xoay ngang ảnh, lật ngang ảnh để điều chỉnh các góc độ hiển thị cho ảnh phù hợp với bố cục của nội dung. Thao tác lật ảnh hoặc xoay hình ảnh trên PowerPoint rất đơn giản, không phức tạp và được giới thiệu trong bài viết dưới đây của Quản trị mạng.
- Cách giảm kích thước hình ảnh trong Word 2007, 2010, 2013, 2016
- Cách chèn hình ảnh nằm dưới chữ trên PowerPoint
- Cách chèn chữ vào hình ảnh trong PowerPoint
- Cách cắt ảnh sử dụng Microsoft PowerPoint
Hướng dẫn lật ảnh trên PowerPoint
Bước 1:
Người dùng chèn hình ảnh vào trong nội dung trên slide như thông thường, rồi click chuột vào hình ảnh. Tiếp tục nhấn vào tab Format rồi chọn biểu tượng Rotate để xoay hình ảnh theo nhiều kiểu khác nhau.
Bước 2:
Trong danh sách hiển thị người dùng nhấn chọn vào Flip Horizontal để lật ngang hình ảnh.
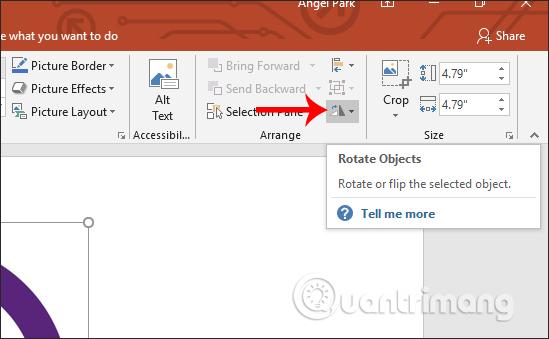
Ngay lập tức hình ảnh sẽ được xoay ngang sang phía đối diện.
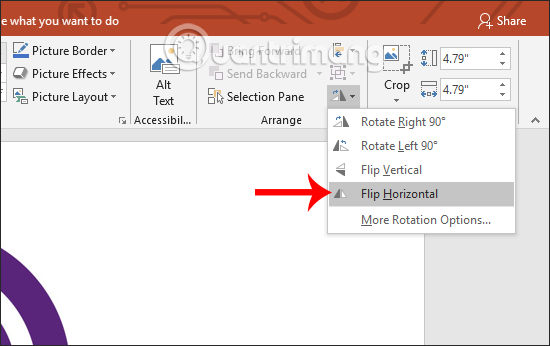
Bước 3:
Nếu muốn xoay hình ảnh thì chúng ta nhấn chọn vào biểu tượng mũi tên tròn ở trên cùng ảnh rồi xoay tới góc độ mà bạn muốn.
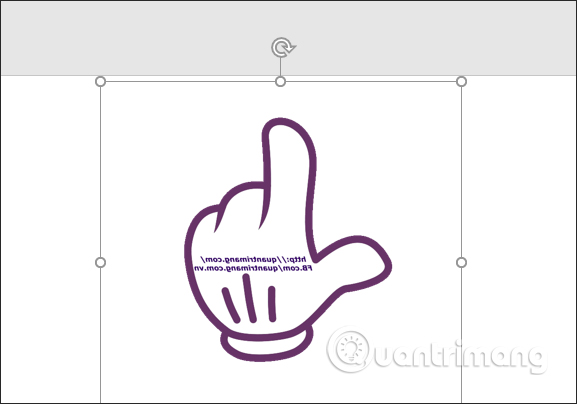
Bước 4:
Nếu bạn muốn xoay ảnh ở những góc độ chính xác hơn thì có thể chọn các góc xoay 90 độ. Nếu muốn thêm các góc độ khác do bạn tự nhập thì nhấn chọn More Rotation Options.
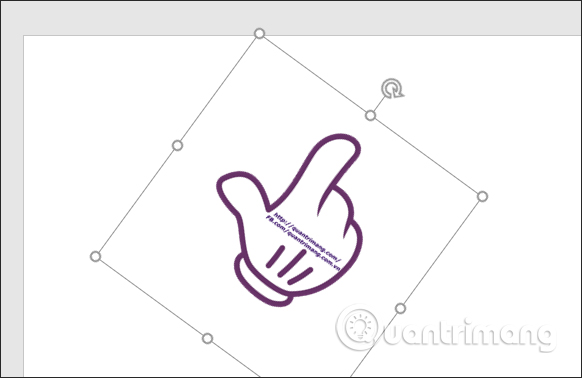
Bước 5:
Khi đó ở giao diện bên phải màn hình hiển thị cột tùy chỉnh góc độ cho hình ảnh. Người dùng sẽ điều chỉnh góc độ xoay ảnh tại phần Rotation. Nếu giảm góc độ về - thì ảnh sẽ nghiêng về bên trái, ngược lại tăng về số dương thì ảnh sẽ nghiêng về bên phải.
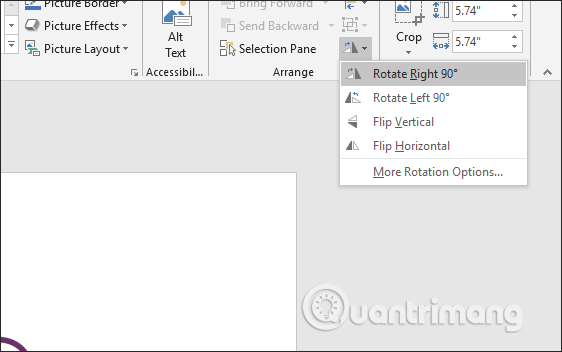
Kết quả hình ảnh sẽ thay đổi góc độ như hình dưới đây.
Chúc các bạn thực hiện thành công!
Link nội dung: https://aicschool.edu.vn/cach-lat-anh-trong-powerpoint-a76384.html