
Font, cỡ chữ, thay đổi chữ hoa, chữ thường trong Microsoft Word
Dẫn nhập
Trong bài trước, chúng ta đã cùng nhau tìm hiểu về HỘP THOẠI FONT & NHÓM FONT TRÊN THANH RIBBON. Ở bài này, chúng ta sẽ tiếp tục đến với phần Font, cỡ chữ, thay đổi chữ hoa, chữ thường trong Microsoft Word trong chuỗi bài Định dạng văn bản.
Lưu ý:
Khi nhập văn bản tại vị trí con trỏ mà bạn đã thay đổi định dạng, văn bản đó sẽ được áp dụng định dạng mà bạn đã chọn. Chọn trước đoạn văn bản mà bạn muốn thay đổi định dạng của đoạn văn bản đó.
Nội dung
Để đọc hiểu bài này tốt nhất các bạn nên có:
- Cài đặt phần mềm Microsoft Word 2016. Và xem qua các bài:
- KHỞI ĐỘNG CHƯƠNG TRÌNH MICROSOFT WORD
- GIỚI THIỆU VỀ THANH RIBBON VÀ GIAO DIỆN CHƯƠNG TRÌNH MICROSOFT WORD
- WORD OPTION VÀ CÁC THIẾT LẬP CƠ BẢN TRONG MICROSOFT WORD
- TẠO, MỞ, LƯU VĂN BẢN TRONG MICROSOFT WORD
- THAO TÁC VỚI VĂN BẢN TRONG MICROSOFT WORD
- HỘP THOẠI FONT & NHÓM FONT TRÊN THANH RIBBON
Trong bài học này, chúng ta sẽ cùng tìm hiểu về:
- Font - Phông chữ.
- Size - Cỡ chữ.
- Change case - Thay đổi chữ hoa chữ thường.
Font - Phông Chữ
Font - phông chữ là kiểu hình dáng chung của tất cả các kí tự chữ, số, dấu câu, và các kí tự đặc biệt khác ở các dạng như chữ đậm, chữ nghiêng, chữ hoa hay chữ thường. Font thường dùng trong các bài báo hay sách thường là Times New Roman. Có thể chọn font từ hộp thoại Font hay nhóm Font.
Chọn Từ Nhóm Font
Cách 1
Chọn Home > Font > Nhập tên font bạn muốn chọn > Nhấn Enter để áp dụng Font.
- Cách này nhanh đối với trường hợp bạn nhớ tên font và đã xác định font mà mình muốn chọn.
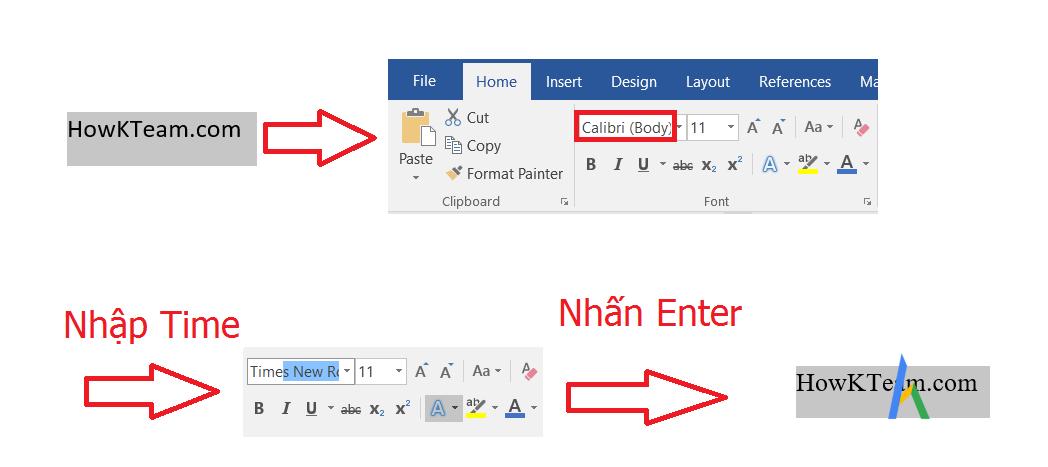
- Khi nhập từ khóa Time thì Font có tên tương tự sẽ được hiện trong gợi ý, ở đây là Times New Roman.
Cách 2
Chọn Home > Font > Dấu mở danh sách font có trong máy tính > Chọn font mà bạn muốn.
- Cách này dành cho trường hợp bạn chưa biết phải chọn font nào cho phù hợp, muốn xem trước hình dáng của các font để lựa chọn.
Danh sách font:
- Theme Font: font của chủ đề đã chọn khi tạo văn bản.
- Recently Used Fonts: những font mà bạn chọn gần đây.
- All Fonts: tất cả những font có trong máy tính của bạn. Cuộn để xem các font phía dưới.
Chọn Từ Hộp Thoại Font
Bước 1: Mở hộp thoại Font (Ctrl + D).
Bước 2: Chọn font tại vùng màu đỏ.
- Phím Tắt Ctrl + Shift + F, thay cho bước 1 và thực hiện bước 2. Các thao tác chọn font còn lại như chọn font từ nhóm Font.
Bước 3: Chọn OK để áp dụng. Chọn Cancel để hủy.

Lưu ý:
- Bạn tự chọn font trong danh sách để thấy sự thay đổi hình dáng của văn bản và chọn cho mình một font phù hợp cho các văn bản sau này.
- Những font thường dùng là Times New Roman, Arial. Font mặc định của Blank Document là Calibri.
- Không nên chọn font VNI hay .VNI những font đó gây ra lỗi khi bạn chép văn bản sang máy khác không có font VNI hay .VNI. Nói chung, không nên chọn trừ khi cần thiết phải chọn hay không có sự lựa chọn nào khác.
- Nếu bạn đọc văn bản nào đó mà bị lỗi font như hiển thị những ô vuông hay kí tự lạ hãy chọn văn bản đó > chọn font Times New Roman, Arial hay một font nào khác có thể là những font VNI hay .VNI để có thể đọc được.

- Bạn vẫn bị lỗi font mặc dù đã thử các font trong danh sách. Hãy để lại file word đó ở phần bình luận để nhận được hỗ trợ.
Size - Cỡ Chữ
Tiêu đề cần có cỡ chữ lớn hay đoạn chú thích có cỡ chữ nhỏ hơn. Chữ quá nhỏ khi in sẽ khó đọc, bạn cần thay đổi cỡ chữ cho phù hợp.
Các bước thay đổi cỡ chữ cũng giống như thay đổi font có thể đổi từ nhóm Font hay hộp thoại Font.
Cỡ chữ thông thường khoảng 11 đến 14.
Thay Đổi Từ Nhóm Font
Bước 1: Chọn Home > Font > Size
Bước 2: Nhập cỡ chữ tại vùng màu lục
- Hoặc chọn cỡ chữ từ danh sách tại vùng màu xanh
Thay Đổi Từ Hộp Thoại Font
Bước 1: Mở hộp thoại Font (Ctrl + D)
Bước 2: Nhập cỡ chữ tại vùng màu lục hoặc chọn cỡ chữ từ danh sách tại vùng màu xanh
- Phím tắt Ctrl + Shift + P sẽ mở hộp thoại Font và cho phép thay đổi Size (bỏ qua bước 1).

Bước 3: Chọn OK để lưu thay đổi. Hoặc Cancel để hủy thay đổi.
Tăng/Giảm Một Đơn Vị Cỡ Chữ.
Thay vì chọn cỡ chữ hay nhập cỡ chữ như mục trước, bạn có thể tăng/giảm cỡ chữ nhanh chóng và thấy rõ những thay đổi về cỡ chữ và dừng lại khi nào thấy hợp lý.
Lợi thế của lệnh này là thao tác nhanh thông qua phím tắt.
Tăng Cỡ Chữ Thêm Một Đơn Vị
Chọn Home > Font > Increase Font Size
- Phím tắt Ctrl + Shift + >

Giảm Cỡ Chữ Một Đơn Vị.
Chọn Home > Font > Decrease Font Size
- Phím tắt Ctrl + Shift + <

Change Case - Thay Đổi Chữ Hoa, Chữ Thường
Tính năng này giúp bạn thay đổi chữ hoa thành chữ thường hay chữ thường thành chữ hoa theo một quy tắc nào đó.
Ví dụ với đoạn văn bản “hOw k teaM. cOM”
Bước 1: Chọn văn bản.
Bước 2: Chọn Home > Change Case
Bước 3: Chọn một trong các lựa chọn sau:

- Sentence case: chuyển kí tự đầu câu thành CHỮ HOA, các chữ còn lại thành chữ thường.
“hOw k teaM. cOM” > “How k team. Com”
- lowercase: chuyển tất cả các kí tự thành chữ thường.
“hOw k teaM. cOM” > “how k team. com”
- UPPERCASE: chuyển tất cả kí tự thành CHỮ HOA.
“hOw k teaM. cOM” > “HOW K TEAM. COM”
- Capitalize Each Word: chuyển tất cả các kí tự đầu tiên của một từ thành CHỮ HOA, các kí tự còn lại thành chữ thường.
“hOw k teaM. cOM” > “How K Team. Com”
- tOGGLE cASE: chuyển tất cả các kí tự chữ thường thành CHỮ HOA và ngược lại.
“hOw k teaM. cOM” > “HoW K TEAm. Com”
Phím tắt Shift + F3, liên tục nhấn phím tắt này để đạt được văn bản với chữ hoa và chữ thường mong muốn.
Tính năng này giúp bạn có thể nhập tên riêng mà không cần nhấn phím Shift + <kí tự chữ>
Sửa lỗi chữ đầu câu không viết hoa.
Kết
Bây giờ bạn đã có thể thay đổi phông chữ, cỡ chữ hay thay đổi chữ hoa/ chữ thường, đừng quên thực hành để tăng hiệu suất thao tác.
Bài tiếp theo sẽ là CHỮ ĐẬM, CHỮ NGHIÊNG, GẠCH CHÂN, CHỈ SỐ TRÊN/ DƯỚI TRONG MICROSOFT WORD
Cảm ơn các bạn đã theo dõi bài viết. Hãy để lại bình luận hoặc góp ý của mình để phát triển bài viết tốt hơn. Đừng quên “Luyện tập - Thử thách - Không ngại khó”.
Thảo luận
Nếu bạn có bất kỳ khó khăn hay thắc mắc gì về khóa học, đừng ngần ngại đặt câu hỏi trong phần BÌNH LUẬN bên dưới hoặc trong mục HỎI & ĐÁP trên thư viện Howkteam.com để nhận được sự hỗ trợ từ cộng đồng.
Link nội dung: https://aicschool.edu.vn/cach-doi-chu-hoa-thanh-chu-thuong-trong-word-a77760.html