
Hướng dẫn các cách để bạn đặt tên cho vùng trong Excel
Làm thế nào để quản lý các phạm vi dữ liệu một cách hiệu quả khi trang tính của bạn có quá nhiều bảng biểu và số liệu phức tạp? Nếu bạn đang tìm kiếm một giải pháp cho công việc Excel của mình thì hãy cùng Gitiho học ngay cách tạo vùng dữ liệu trong Excel dưới đây nhé.
Các phương pháp tạo vùng dữ liệu trong Excel
Tạo vùng dữ liệu trong Excel bằng Name Box
Đây có lẽ là cách đơn giản nhất để bạn có thể đặt tên cho 1 vùng, cụ thể bạn thực hiện như sau:
Đầu tiên, bạn chọn 1 vùng dữ liệu mà bạn muốn đặt tên, sau đó di chuyển con trỏ lên ô Name Box (như hình) và thực hiện gõ tên, sau đó ấn Enter để xác nhận tên cho vùng.
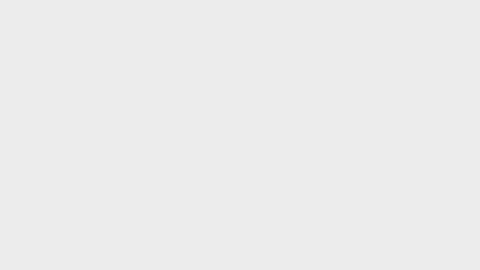
Tạo vùng dữ liệu trong Excel bằng con trỏ chuột
Với cách này, trước tiên bạn cũng chọn vùng dữ liệu muốn đặt tên, sau đó chuột phải lên vùng chọn đó, tìm tới mục có tên là Define Name…
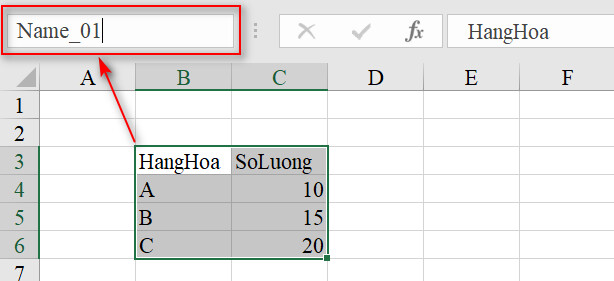
Tạo vùng dữ liệu trong Excel bằng Tab Formulas
Với cách này bạn vào Tab Formulas trên thanh Ribbon của Excel, trong nhóm Defined Names bạn chọn Define Name để đặt tên cho vùng dữ liệu của bạn.
Ngoài ra, trong nhóm này bạn cũng có thể đặt tên cho vùng dữ liệu bằng cách vào Name Manager (Quản lý tên), một hộp thoại Name Manager hiện lên và bạn chọn New để đặt một tên mới. Trong hộp thoại quản lý tên này bạn sẽ có nhiều tuỳ chọn hơn như thêm mới, chỉnh sửa, xoá tên,…
Với các cách sử dụng chuột phải hay vào Tab Formulas để đặt tên thì bạn sẽ nhận được 1 hộp thoại New Name như sau:
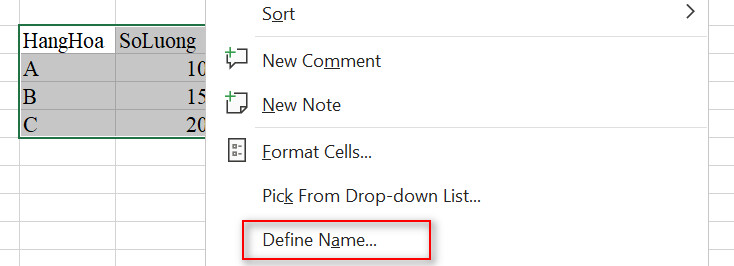
Trong hộp thoại này:
- Name: Đây là tên mà bạn muốn đặt cho vùng dữ liệu. (Lưu ý: Tên này cần viết liền nhau, không có dấu, không được chứa các ký tự đặc biejt và không được trùng với các tên đã đặt trước đó)
- Scope: Đây là phạm vi hoạt dộng của tên mà bạn đặt, bạn có thể chọn phạm vi là chỉ trong 1 Sheet cụ thể nào đó, hoặc trong toàn bộ File (thường dùng)
- Comment: Đây là miêu tả thêm cho tên vùng của bạn
- Refers to: Đây là vùng dữ liệu tham chiếu mà bạn muốn đặt tên cho nó.
Ngoài các cách đặt tên trên, bạn còn có tuỳ chọn đặt tên nữa là sử dụng VBA.
Tạo vùng dữ liệu trong Excel bằng VBA
Bạn cũng hoàn toàn có thể đặt tên cho vùng dữ liệu bằng việc sử dụng Code VBA, cụ thể ta sẽ có dòng Code VBA đơn giản như sau:
Với thuộc tính .Name cho vùng B2:C5 trong Sheet hiện tại bạn đặt tên cho nó là Name_04
Xem thêm: Hướng dẫn cách tạo name và sử dụng name trong vba excel
Kết luận
Gitiho.com hy vọng qua bài viết này, bạn đã biết được các cách khác nhau để đặt tên (Define Name) cho một vùng dữ liệu. Để làm việc được hiệu quả hơn với các Name này thì bạn cũng cần kiểm soát được các Name của mình một cách khoa học và hợp lý.
Chúc bạn học tốt ?
Link nội dung: https://aicschool.edu.vn/cach-chon-vung-du-lieu-trong-excel-nhanh-a83002.html