Google Chrome là một trong những trình duyệt web được ưa chuộng nhất hiện nay. Khi sử dụng Chrome để tìm kiếm, trình duyệt này sẽ tự động gợi ý cho người dùng những từ khóa liên quan. Tuy nhiên đôi khi sẽ có một số kết quả bạn không cần hoặc không muốn hiện lên. Bài viết này sẽ hướng dẫn cho bạn cách xóa gợi ý tìm kiếm trên Google Chrome một cách đơn giản nhất, hãy xem ngay nhé!
1. Cách xóa gợi ý tìm kiếm Google Chrome trên máy tính
Xóa gợi ý tìm kiếm cụ thể
Truy cập trình duyệt Chrome trên máy tính> Nhập từ khóa vào thanh địa chỉ tìm kiếm > Di chuyển chuột đến gợi ý muốn xóa > Click vào dấu X để xóa gợi ý tìm kiếm.
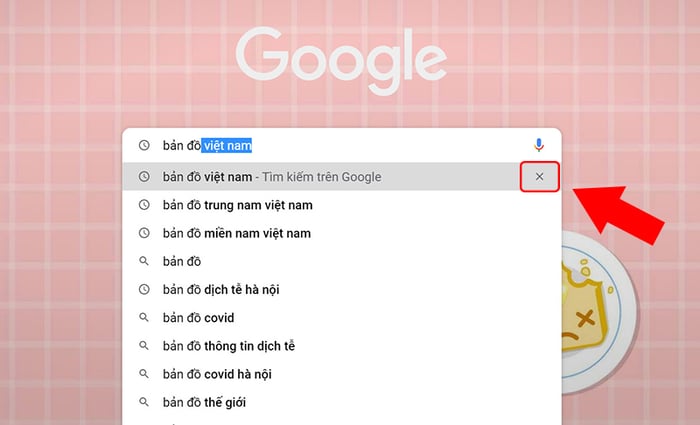
Click vào dấu X để xóa gợi ý trên trình duyệt Chrome
Ngăn những gợi ý tìm kiếm trong tương lai
Bước 1: Trên trình duyệt Chrome trên máy tính, nhấp vào biểu tượng 3 chấm ở góc trên bên phải của trình duyệt > Chọn Cài đặt.
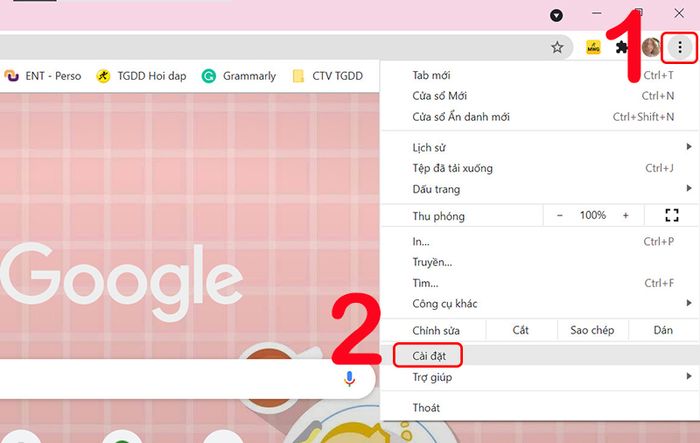
Cài đặt cho Google Chrome
Bước 2: Nhấp chọn Đồng bộ hóa và các dịch vụ của Google.
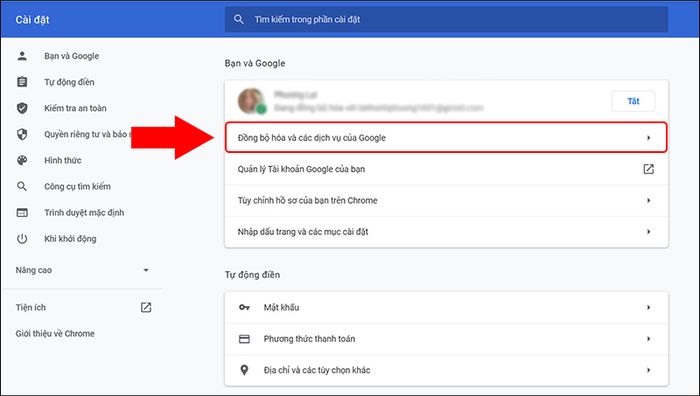
Chọn Đồng bộ hóa và các dịch vụ của Google
Bước 3: Tại phần Các dịch vụ khác của Google, tắt chức năng Tự động hoàn thành cụm từ tìm kiếm và URL.
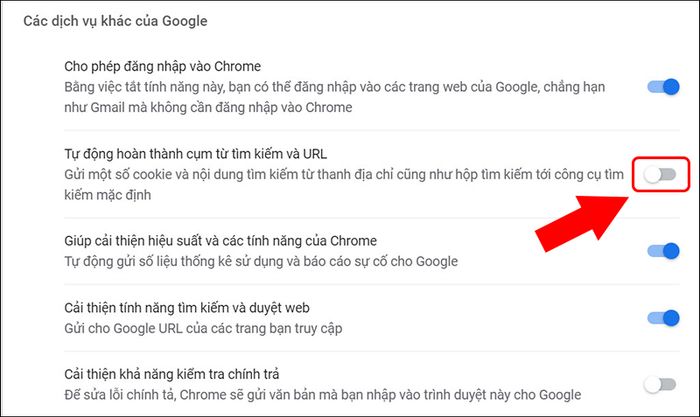
Tắt chức năng Tự động hoàn thành cụm từ tìm kiếm và URL
Bước 4: Quay lại trang tìm kiếm, khi nhập từ khóa, các kết quả tìm kiếm liên quan sẽ không còn xuất hiện.
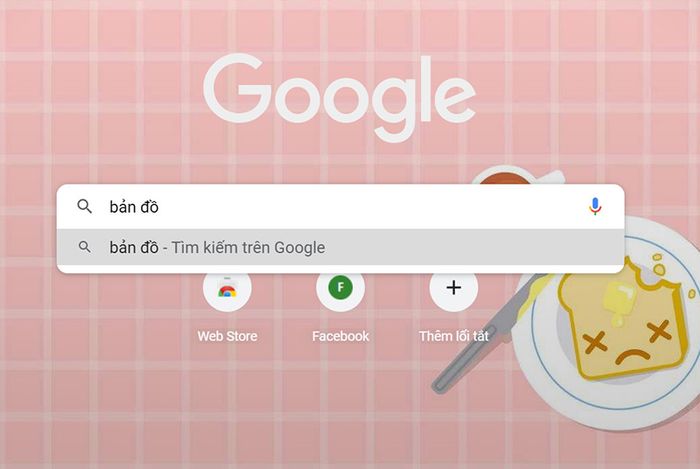
Kiểm tra kết quả
2. Cách xóa gợi ý tìm kiếm trên Chrome trên điện thoại Android
Xóa gợi ý tìm kiếm cụ thể
Truy cập trình duyệt Chrome > Nhập từ khóa vào thanh tìm kiếm > Nhấn giữ gợi ý muốn xóa > Thông báo xuất hiện, bạn nhấn OK để xác nhận xóa.
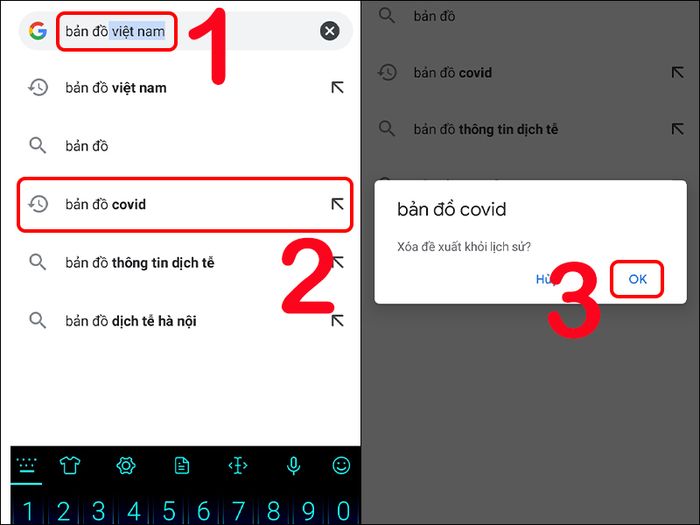
Cách xóa gợi ý của Chrome trên điện thoại Android
Ngăn những gợi ý tìm kiếm trong tương lai
Bước 1: Truy cập trình duyệt web Chrome > Nhấn vào dấu ba chấm dọc > Chọn Cài đặt.
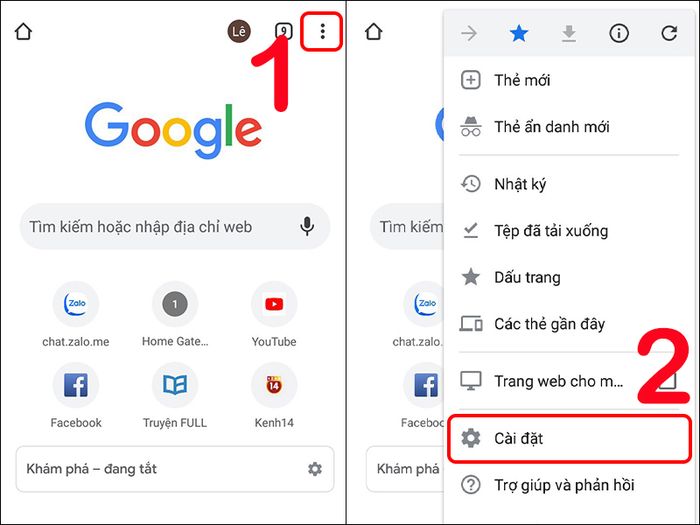
Chọn Cài đặt trên Google Chrome trên điện thoại Android
Bước 2: Chọn mục Các dịch vụ của Google > Tắt mục Tự động hoàn thành cụm từ tìm kiếm và URL.
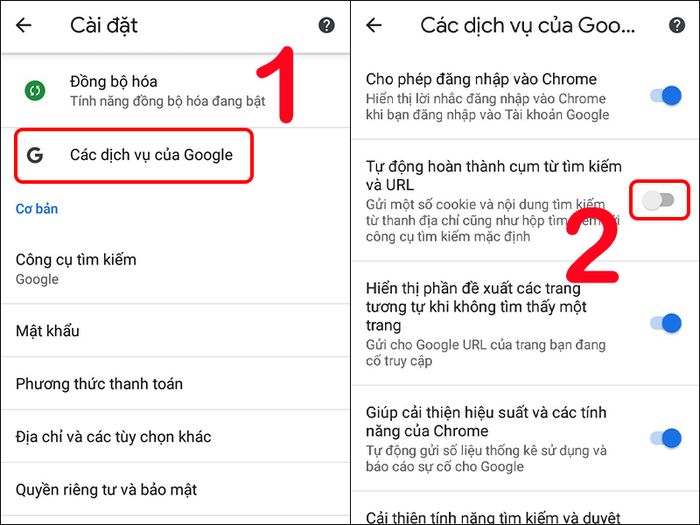
Tắt mục Tự động hoàn thành cụm từ tìm kiếm và URL
Bước 3: Quay trở lại thanh tìm kiếm và kiểm tra kết quả.
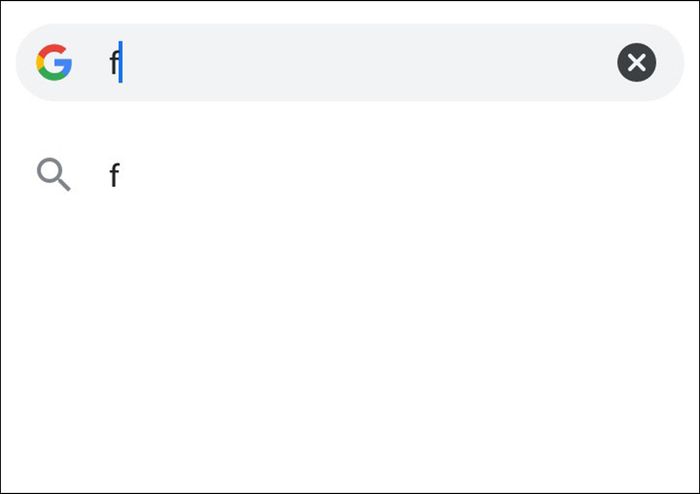
Quay trở lại thanh tìm kiếm và kiểm tra kết quả
3. Cách xóa gợi ý tìm kiếm trong Chrome trên iPhone, iPad
Xóa gợi ý tìm kiếm cụ thể
Vào trình duyệt Chrome trên iPhone, iPad > Nhập từ khóa vào thanh tìm kiếm > Vuốt sang trái tại từ khóa muốn xóa > Nhấn Xóa.
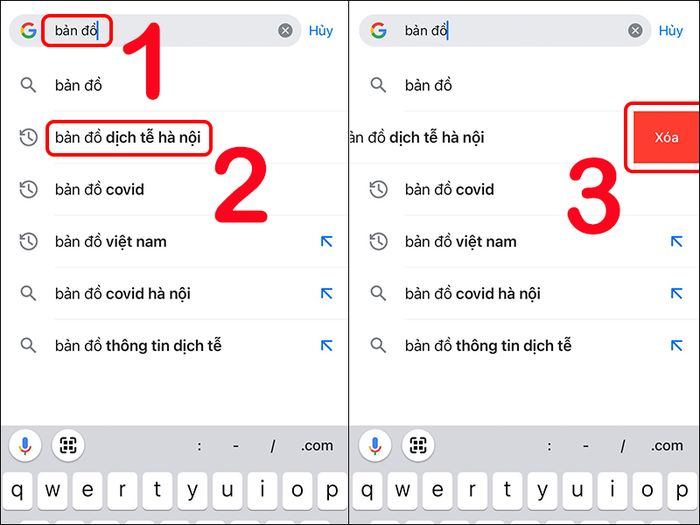
Xóa gợi ý tìm kiếm cụ thể trên iPhone
Ngăn những gợi ý tìm kiếm trong tương lai
Bước 1: Mở Chrome > Nhấn vào biểu tượng 3 chấm ở góc dưới bên phải > Chọn Cài đặt.
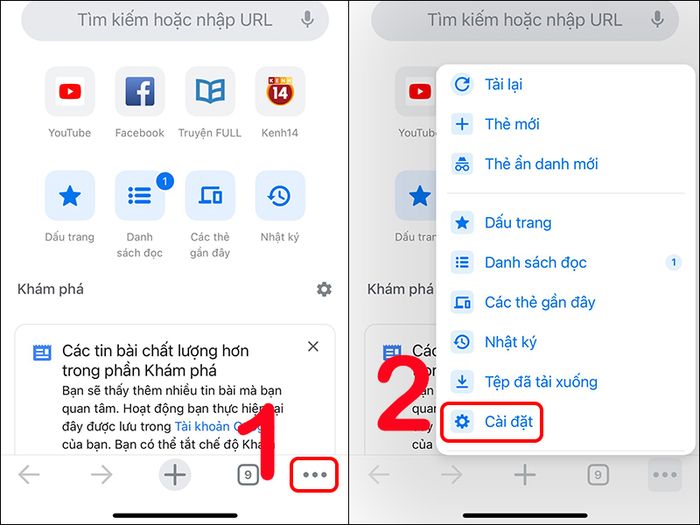
Cài đặt trình duyệt Google Chrome trên iPhone
Bước 2: Chọn Dịch vụ của Google > Tắt mục Tự động hoàn thành cụm từ tìm kiếm và URL.
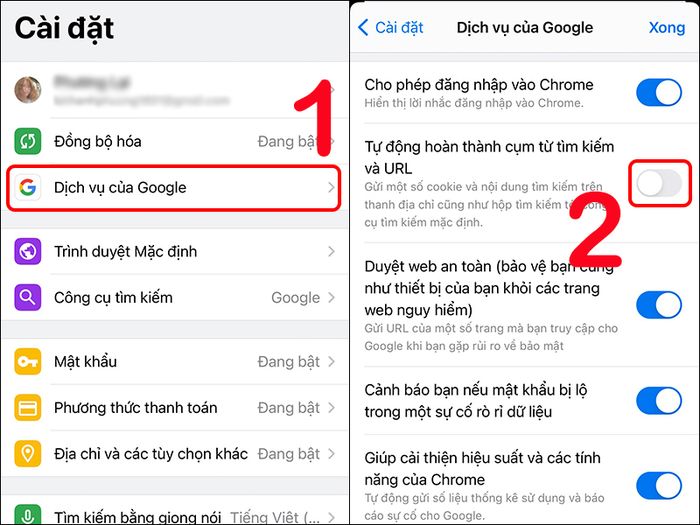
Tắt mục Tự động hoàn thành cụm từ tìm kiếm và URL của Google Chrome
Bước 3: Trở lại trình duyệt tìm kiếm và kiểm tra kết quả.
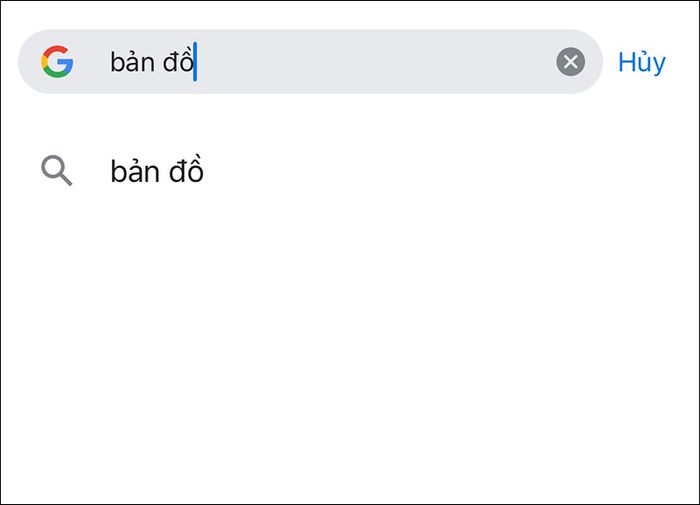
Kiểm tra kết quả
4. Đáp ứng một số thắc mắc liên quan
Làm sao để xóa lịch sử tìm kiếm trên Google?
- Trả lời:
+Trên điện thoại: Truy cập ứng dụng Google > Nhấn vào Thêm > Chọn Hoạt động tìm kiếm > Nhấn Xoá hoạt động theo > Chọn khoảng thời gian muốn xoá > Chọn Từ trước đến nay > Chọn Dịch vụ thông tin cần xoá > Xác nhận việc xoá dữ liệu.
+ Trên máy tính: Truy cập Google > Chọn Dữ liệu cài đặt và cá nhân hoá > Click vào Hoạt động và dòng thời gian > Chọn Hoạt động của tôi > Nhấn chọn biểu tượng 3 chấm > Chọn Xoá hoạt động theo > Chọn khoảng thời gian cần xoá > Chọn Thông tin xoá > Tiếp tục > Nhấn Xoá.
Làm sao để xóa lịch sử duyệt web trên Google Chrome?
- Giải đáp: Bạn có thể dễ dàng xóa lịch sử duyệt web trên Google Chrome bằng cách truy cập vào mục Lịch sử trong trình duyệt. Hãy tham khảo cách thực hiện chi tiết qua bài viết: Cách xem, xóa lịch sử duyệt web trên Google Chrome đơn giản
Có thể xem lại lịch sử duyệt web đã bị xóa trên Chrome không?
- Giải thích: Nếu bạn vô tình xóa lịch sử duyệt web trên Google Chrome trên máy tính nhưng lại cần truy cập lại thông tin quan trọng, bạn vẫn có cách để làm điều đó:
+ Xem lại lịch sử duyệt web đã bị xóa trên Chrome thông qua Google Activity, Command Prompt.
+ Khôi phục lịch sử trình duyệt web đã bị xóa trên Chrome bằng EaseUS Data Recovery Wizard hoặc Recoverit.
Bài viết chia sẻ cách xóa gợi ý tìm kiếm trên Google Chrome trên cả máy tính và điện thoại. Hi vọng thông tin này hữu ích cho bạn. Nếu có câu hỏi, hãy để lại trong phần bình luận dưới đây!


