9/13/2021
Tạo một kế hoạch dự án trong Microsoft Project không hề khó. Bài viết này sẽ hướng dẫn bạn cách tạo một kế hoạch dự án đơn giản bằng cách sử dụng một ví dụ thực tế.
Một số cấu hình cơ bản trước khi bắt đầu
Trước khi tạo lịch biểu, bạn cần thực hiện hai thay đổi quan trọng trong cài đặt của mình:
Thay đổi cài đặt 1: Đặt Auto Scheduling làm mặc định
o File -> Options
Hãy đảm bảo bạn đã đặt Auto Schedule cho các tác vụ mới:
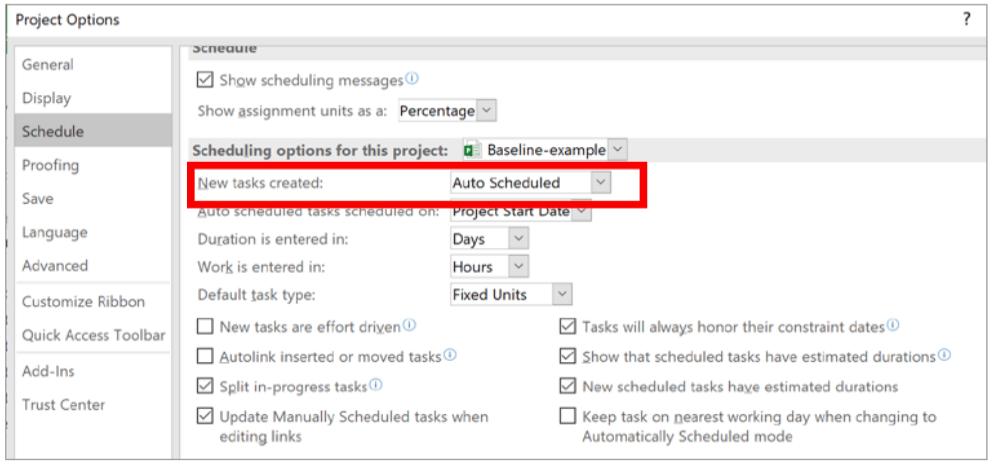
Auto Scheduledcó nghĩa là gì?
Nó có nghĩa là các nhiệm vụ mới sẽ được lên lịch tự động dựa trên ngày bắt đầu dự án (hoặc ngày kết thúc). Cụ thể hơn, Project sẽ tự động xác định ngày bắt đầu và ngày kết thúc tối ưu cho mỗi nhiệm vụ, đó là điều chúng ta muốn (tại sao chúng ta lại sử dụng công cụ lập lịch dựa trên máy tính nếu chúng ta không muốn tự động hóa việc lập lịch?
Đóng cửa sổ. Ở góc dưới cùng bên trái của màn hình, màn hình sẽ trông như thế này:
Thay đổi cài đặt 2: Cho phép tính toán ngay lập tức
Chúng ta muốn Microsoft Project tính toán lại lịch trình dự án ngay sau khi thực hiện thay đổi. Điều này đảm bảo dữ liệu bạn thấy luôn được cập nhật. Trừ khi bạn chạy một dự án lớn, hãy để cài đặt được bật.

Bây giờ, hãy lên lịch cho một dự án đơn giản!
Dự án mẫu: Bạn đang thành lập doanh nghiệp của riêng mình. Bạn đã có ý tưởng kinh doanh và bây giờ bạn cần đi từ việc viết một kế hoạch kinh doanh đến một công việc kinh doanh được thiết lập hoàn chỉnh. Đối với các bước này, chúng ta sẽ tạo một kế hoạch dự án.
Bước 1: Tạo một dự án mới

Chọn Blank Project.
Bạn sẽ thấy một cửa sổ trống.
Đầu tiên, hãy tạo một Project Summary Task. Đây giống như một nhiệm vụ "bao bọc" tổng thể chứa toàn bộ dự án của chúng ta.

Đây là những gì bạn sẽ thấy:
Đặt tên cho dự án của bạn:
Đừng lo lắng về thời lượng và ngày tháng - chúng ta sẽ giải quyết vấn đề này sau.
Bước 2: Nhập ngày bắt đầu dự án
Bạn cần cho Project biết ngày mà dự án chính thức bắt đầu.
Để đặt ngày bắt đầu dự án, hãy mở tab Project và nhấp vào Project Information:
Nhập ngày bắt đầu dự án (trong ví dụ của chúng ta sẽ là: ngày 14 tháng 9 năm 2020):

Lưu ý: Bạn có thể quyết định xem mình muốn Microsoft Project lên lịch cho dự án trước một ngày bắt đầu cụ thể hay ngược lại từ một ngày kết thúc mong muốn. Nếu bạn muốn biết khi nào bạn cần bắt đầu công việc, hãy chọn Schedule from Project End Date để kích hoạt việc lập kế hoạch. Đối với ví dụ này, chúng ta dựa trên lịch trình của mình vào ngày bắt đầu là ngày 14 tháng 9 năm 2020.
Nhấn OK sau khi bạn đã nhập ngày bắt đầu dự án. Bạn có thể thấy ngày bắt đầu cho các nhiệm vụ là ngày 14 tháng 9 năm 2020.
Bước 3: Nhập danh sách nhiệm vụ
Trong dự án này, chúng ta cần hoàn thành các nhiệm vụ sau:
- Lập kế hoạch kinh doanh
- Xin giấy phép kinh doanh
- Thiết lập tài khoản ngân hàng
- Tìm kinh phí
- Chọn một địa điểm kinh doanh
- Đặt thiết bị và nội thất văn phòng
- Tuyển dụng nhân viên
- Chạy quảng cáo
Nếu bạn nhìn vào danh sách, bạn nhận thấy rằng các nhiệm vụ phải được thực hiện theo một thứ tự cụ thể. Cũng có một số phụ thuộc giữa các nhiệm vụ.
Ví dụ: chúng ta không thể có tài khoản ngân hàng nếu không có giấy phép kinh doanh. Chúng ta cũng không thể nhận được tiền (tức là khoản vay ngân hàng) nếu không có giấy phép kinh doanh. Và tất nhiên chúng ta cần tiền để thuê nhân viên cho cửa hàng. Vì vậy, mọi thứ đều được kết nối với nhau.
Bây giờ, hãy nhập các tác vụ đó vào Microsoft Project.
Nhập các nhiệm vụ vào bảng bên cạnh chế độ Gantt view:

Ở giai đoạn này, Project không có tất cả thông tin cần thiết để tạo lịch biểu. Không biết mỗi nhiệm vụ sẽ mất bao lâu. Do đó, cột Duration có một dấu chấm hỏi và ngày bắt đầu và ngày kết thúc chưa chính xác.
Bây giờ bạn cần "liên kết" tất cả các nhiệm vụ theo đúng thứ tự và nhập thời lượng ước tính.
Bước 4: Nhập thời lượng tác vụ
Bây giờ, hãy cho Project biết mỗi nhiệm vụ sẽ mất bao lâu. Những gì bạn nhập ở đây là thời gian của nhiệm vụ. Duration là tổng khoảng thời gian cho đến khi hoàn thành một tác vụ. Effort (trong Project, được gọi là Work) là lượng thời gian làm việc thực tế.
Nhập thời lượng ước tính vào cột thời lượng.
Mẹo: bạn có thể sử dụng mũi tên lên/xuống để thay đổi các giá trị (ví dụ: “3d” để chỉ định 3 ngày hoặc “2w” trong thời lượng 2 tuần).

Không bao giờ thay đổi ngày bắt đầu hoặc ngày kết thúc của nhiệm vụ theo cách thủ công. Nếu một ngày do Project tính toán không phù hợp, bạn nên áp dụng các ràng buộc thích hợp để thay thế.
Bước 5: Liên kết các nhiệm vụ theo đúng trình tự
Như đã đề cập, các tác vụ nên được thực hiện theo một thứ tự cụ thể. Và muốn thể hiện thứ tự này trong Project, hãy liên kết các nhiệm vụ lần lượt với nhau.
- Phương pháp đầu tiên là nhập "tiền thân" cho mỗi nhiệm vụ với nhiệm vụ khác được thực hiện trước nó. Đó là, bằng cách xác định một cột “Predecessor”.
- Phương pháp thứ hai là sử dụng nút “liên kết” từ menu
Chúng ta sẽ tìm hiểu cả hai phương pháp ngay bây giờ.
Hãy xem xét hai nhiệm vụ đầu tiên: Tạo kế hoạch kinh doanh và Xin giấy phép kinh doanh.
Chúng ta có thể làm cả hai điều này cùng một lúc vì không nhất thiết phải có kế hoạch kinh doanh để xin giấy phép. Nhưng chúng ta muốn tập trung vào kế hoạch kinh doanh của mình, hoàn thành nó và sau đó thực hiện nhiệm vụ tiếp theo. Vì vậy, việc xin giấy phép kinh doanh nên theo sau lập kế hoạch kinh doanh.
Để Project biết rằng việc xin giấy phép kinh doanh được thực hiện sau khi tạo kế hoạch kinh doanh, bạn có thể chỉ cần nhập tạo kế hoạch kinh doanh làm nhiệm vụ tiền nhiệm cho tác vụ Lấy giấy phép kinh doanh(trong cột Predecessors).
Các nhiệm vụ được tổ chức theo cách tương tự như Excel bằng cách sử dụng số hàng. Các số hàng này được sử dụng để xác định các nhiệm vụ.
Thực hiện như sau: Trong cột Predecessors, hãy nhập “1” cho nhiệm vụ số 2 (Xin giấy phép kinh doanh):

Xem kết quả: Nhiệm vụ “Xin giấy phép kinh doanh” được hiện lên lịch ngay sau nhiệm vụ “Tạo kế hoạch kinh doanh” (nhìn vào các thanh tác vụ màu xanh lam).
Bạn có nhận thấy rằng sự thay đổi của bạn ngay lập tức làm thay đổi biểu đồ Gantt ở phía bên phải không? Cũng lưu ý rằng Project đã bỏ qua cuối tuần vì cài đặt lịch của chúng ta xác định rằng không có việc làm vào cuối tuần.
Tiếp theo, chúng ta vẫn phải sắp xếp các công việc khác theo đúng thứ tự. Để làm như vậy, bây giờ chúng ta thực hiện một cách khác để liên kết các nhiệm vụ phụ thuộc. Có một phím tắt trong menu. Chọn các nhiệm vụ còn lại trong hàng 2-8, như thực hiện bên dưới:

Từ tab Task, nhấn nút liên kết (xem điều gì sẽ xảy ra với chế độ Gantt view!).

Các nhiệm vụ của chúng ta hiện đã được sắp xếp theo đúng thứ tự và biểu đồ Gantt đã được cập nhật:

Pro tip: Nếu bạn có nhiều nhiệm vụ và bạn lên lịch rất rộng và muốn chuyển đến nhiệm vụ tương ứng trong chế độ Gantt view, chỉ cần nhấp chuột phải vào nhiệm vụ và chọn Scroll to Task. Thao tác này sẽ kéo thanh tác vụ tương ứng lên.

Bước 6: Thêm một cột mốc quan trọng vào lịch trình của bạn
Trong mỗi dự án, bạn đều có những cột mốc quan trọng nhất định mà bạn đang hướng tới. Mốc là những điểm nhất định trong thời gian mà một số mục tiêu phải đạt được. Ví dụ, một tài liệu phải được chuẩn bị hoặc một thành phần phải được hoàn thành. Chúng ta chưa bao gồm bất kỳ cột mốc quan trọng nào, vì vậy hãy làm điều đó ngay bây giờ.
Để đánh dấu thời điểm mà chúng ta đã thiết lập hoàn toàn công việc kinh doanh của mình, hãy tạo một cột mốc mới có tên là "Doanh nghiệp đã được thiết lập hoàn toàn".
Bạn tạo một cột mốc quan trọng bằng cách thay đổi thời lượng của công việc thành 0 (0 ngày).
Các cột mốc được thể hiện dưới dạng một viên kim cương xám:
Vấn đề này đã không được đề cập trước đây, nhưng tất nhiên bạn cần phải lên lịch cho “nhiệm vụ quan trọng” ngay sau nhiệm vụ thường xuyên cuối cùng (Chạy quảng cáo). Đối với điều này, bạn cần nhập một tiền nhiệm cho nhiệm vụ cột mốc.
Cột mốc mà chúng ta nhập vào cũng đánh dấu ngày kết thúc dự kiến của dự án.
Nguồn: tacticalprojectmanager.com
Đề xuất
Khoá học Microsoft Project 2019


